GoogleのAndroidスマートフォン Pixel6/Pixel6 Proの新機能消しゴムマジック(Magic Eraser)が個人的に気になったので、数日にわたり同じような機能が無料で使えないか?探してみたところPhotoshopでも標準で出来ることは確認済みですが、スマートフォンアプリでもすでにできる機能であることがわかりましたが、アプリの場合は最初は無料で使えても使っているうちに有料プランに切り替える必要があったりするので、ブラウザやWindowsでMagic Eraserと同等の機能が無料で使えるサービスを探してみたところ良さそうなサービスが見つかったので紹介します。
消しゴムマジック機能は人物や消したい物を画像から切り取って違和感のない画像に画像編集することができる機能で余計なものを削除できるので色々と役立つ機能ですので今回紹介するサイトを活用下さい。
管理人は動画編集ソフトで画像編集をしますのでそちらも参考にしてください
今回の記事ではVRoid Studioと動画編集ソフトを使い顔だけを自分のアバターとして使う方法を紹 […]
今回の記事ではWindows10版のDaVinci Resolve 17(DaVinci Resol […]
DaVinci Resolveの記事でマイク入力する方法を紹介していましたが、DaVinci Res […]
Pixel6がなくてもMagic Eraser機能がブラウザで使える「Cleanup.pictures」
今回紹介するサービスはWindowsやスマートフォンのブラウザで手軽にPixel6の新機能の消しゴムマジック(Magic Eraser)機能の代替えになるサービス「Cleanup.pictures」というサービスを紹介します。
Cleanup.picturesは現在無料で使えるサービスですので、ネット環境があればスマートフォンやパソコンのブラウザで手軽に使えるサービスなので今後利用者が増えるのではないかと思いますし、今後も同じようなサービスが増えていくことでしょう。
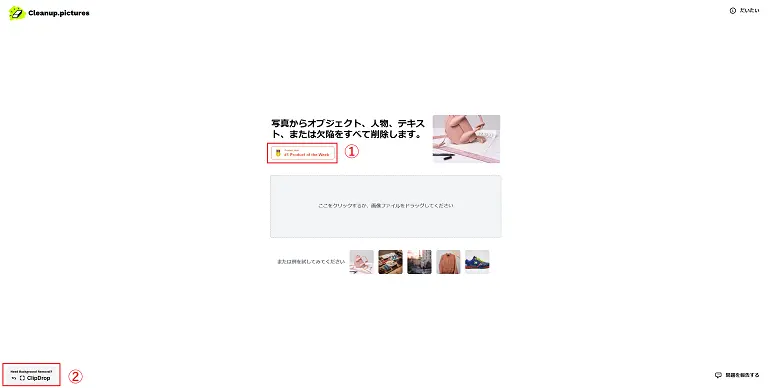
Cleanup.pictures公式サイトは上記の画像の通りですが、①と②をクリックするとそれぞれ他のサービスへのリンクやCleanup.picturesの紹介ページなどにリンクされていますが、特に必要不可欠ではなく直感的に使えるので特に押さなくても大丈夫です。下記のサイトへのリンクになります。
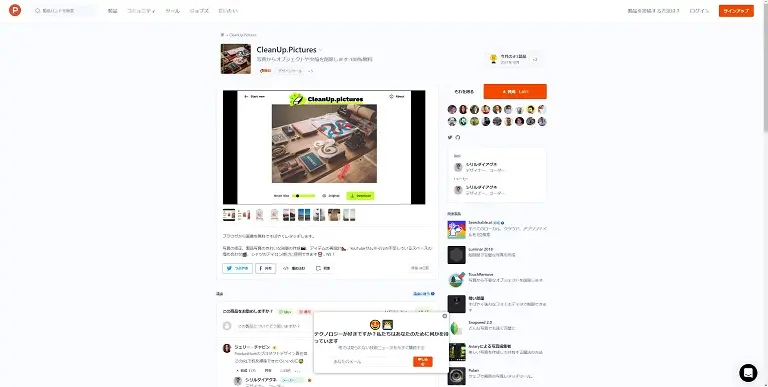
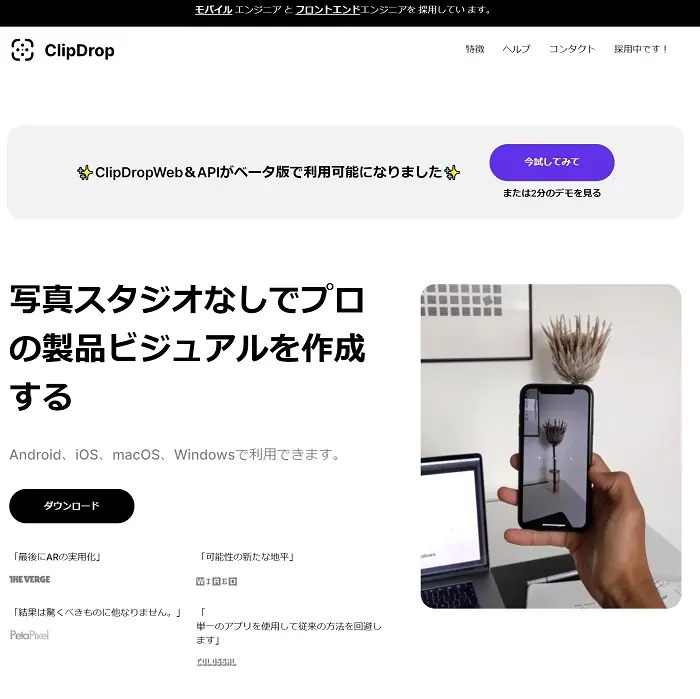
②のClipDropも個人的には使えるサービスではあると感じましたが、無料だと制限も多く高解像度では使えないのでこの記事では紹介しませんが、有料でも使いたいと思ったら試して見るのもいいでしょう!Cleanup.picturesは無料で使えるので、アクセスを集めてClipDropなどの有料プランや他のサービスを契約してもらうのが狙いではないか?と個人的には感じました。
Cleanup.picturesの使い方
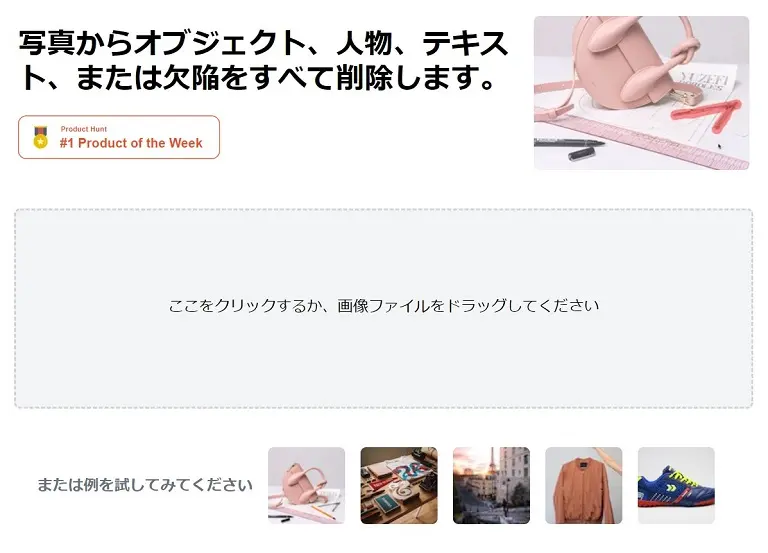
Cleanup.picturesの使い方は直感的に使えて簡単なので、特に説明はいらないと思いますが簡単に説明していきます。
「ここをクリックするか、画像ファイルをドラッグしてください」という所に使いたい画像をドラッグするかクリックして画像を選択することで画像の編集画面になります。
SAMPLE画像で試してみる
「または例を試してみてください」の画像をクリックしてまずは試してみましょう。
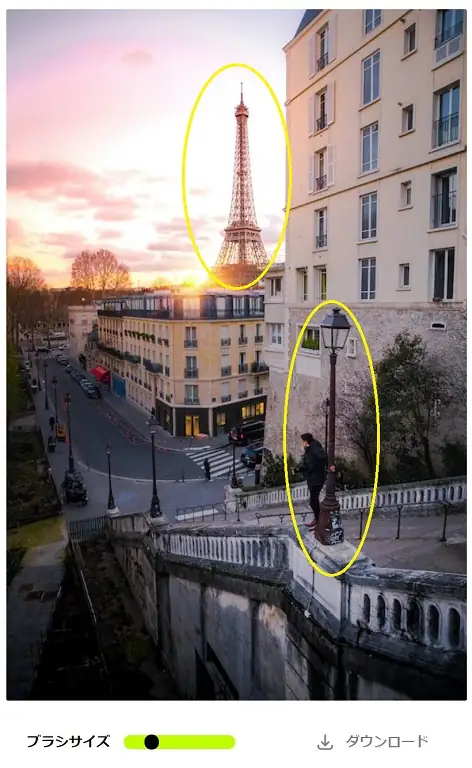
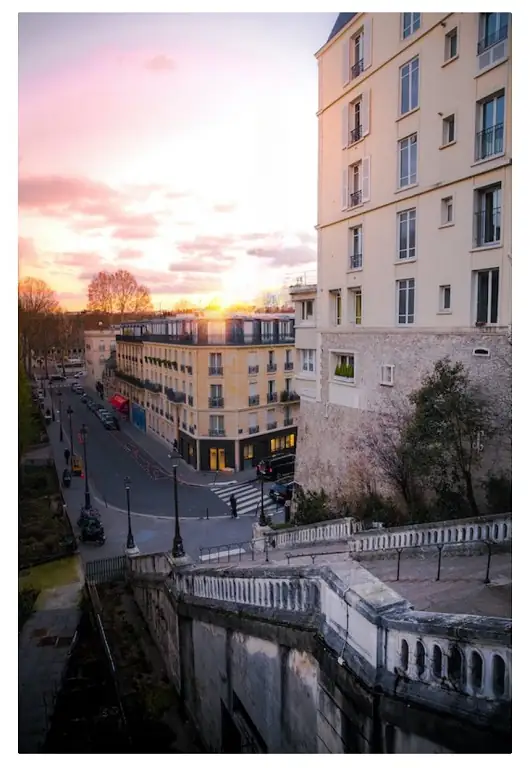
SAMPLE画像(オリジナル)から照明(街灯)と人物と遠くと鉄塔を消してみましたが、背景から簡単に人物などが消せました!簡単に消せるものと消せないものがありますが、何回かなぞるだけで消したいものが消せました。
中央の建物も消せましたが、時間もかかりましたし、綺麗には消せませんでしたので簡単に消せるものと消せないものがあるのかもしれません!
個人的に感じたのはこのSAMPLE画像も加工されたもので、レイヤーを復数使って作成されたものではないかと?いう疑問が出てきましたので自分で用意した画像を使い画像加工をしてみようと考えました。
自分の用意した画像を試そうと思った理由
- 簡単に消せる物がある
- 手前や中央の建物を消したときに見えるはずのない奥の建物が見えていた
- あらかじめ消すと思われるものを加工しているのではないかと思ったから
Cleanup.picturesの使い方を解説

今回用意した画像は上記の画像で、切り抜くにはかなり難しそうな物を選びました。

Cleanup.picturesの使い方は消したい箇所をなぞって、消していきますが、ブラシサイズの変更や戻る、オリジナル画像との比較に画像のダウンロードが出来ます。
PCやスマホどちらとも画像の拡大・縮小が出来ないのが欠点とは言えそうですが、大きな画像で使わない限りは違いはわからないと思うので綺麗に消せれば問題はありません。
人物を消してみる
まず手前のオウム?の仮面を被った人物と奥の人物を消してみたいと思ったので試してみました。
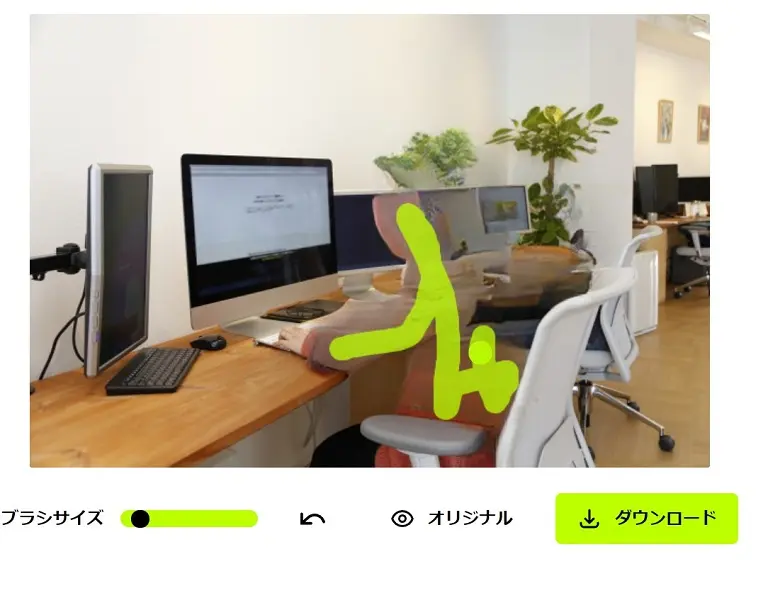
消すには消したい箇所を何回もなぞる必要がありますが、たしかに消えていきます。今流行りのAIを使ったサービスなので期待感は感じました。
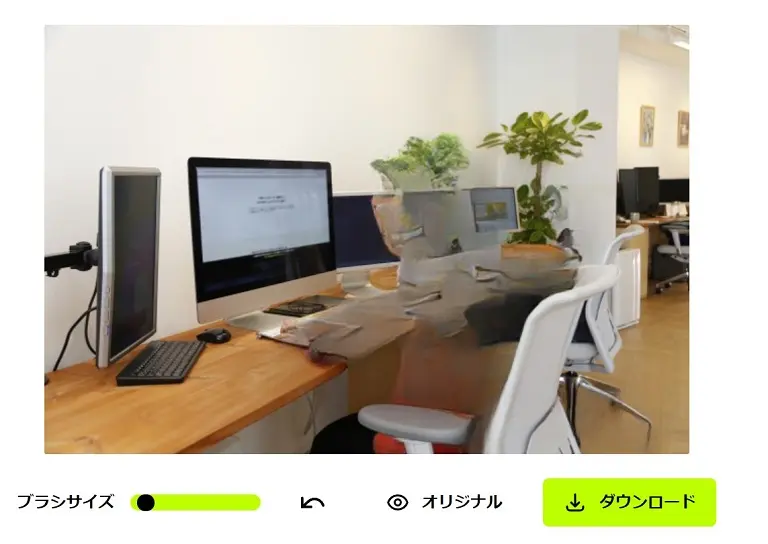
人物を消そうと思いましたが、思いの外、難しいのか?時間がかかるために一時断念しました。画像によって消しやすさの違いはあるかもしれません!
部屋の奥にある2枚の絵を消す
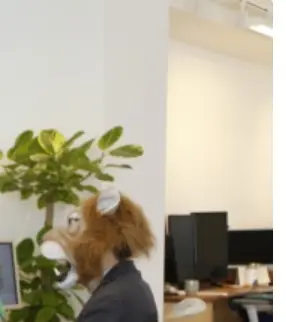
奥にある2枚の絵ぐらいは簡単に消せるだろうと思ったので試してみたところ簡単に消せました!周りとの境がはっきりした物は簡単に消せそうです。
モニターとキーボード消してみる
パソコンのモニターとモニターアームとキーボードが消せるか試してみました。オリジナル画像と比較ください。
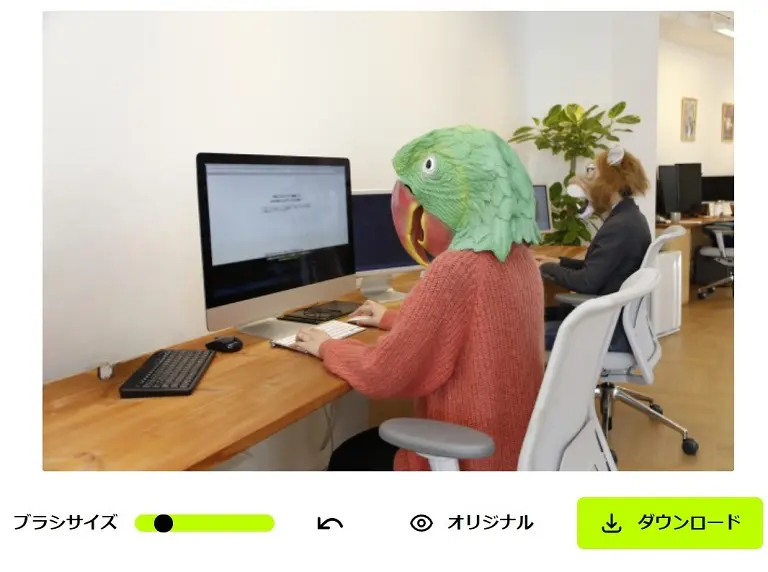

パソコンのモニターとモニターアームが消せました。この調子でキーボードを消していきます。
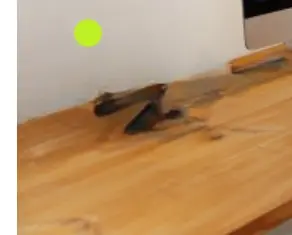
画像のように完全に消えるまでは同じ場所を何回もなぞる必要があります。

パソコンモニターとモニターアームとキーボードとマウスが消せました。思いの外、違和感なく消せましたので十分に使えそうなサービスだと思いました。
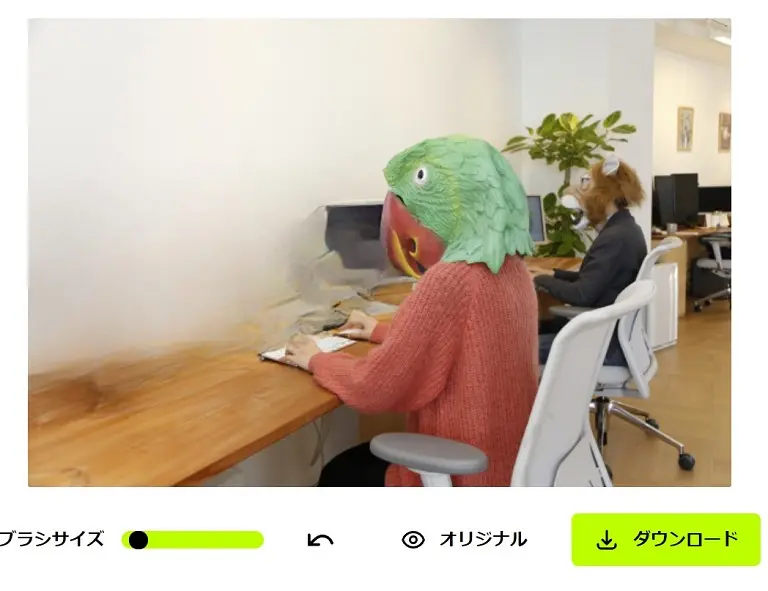
この後でパソコンも消そうと試しましたがぐちゃぐちゃになりました。
椅子(チェア)を消してみる
徹底的にいろんなものを消してみたいと持ったので椅子(チェア)を消すのを試してみました。
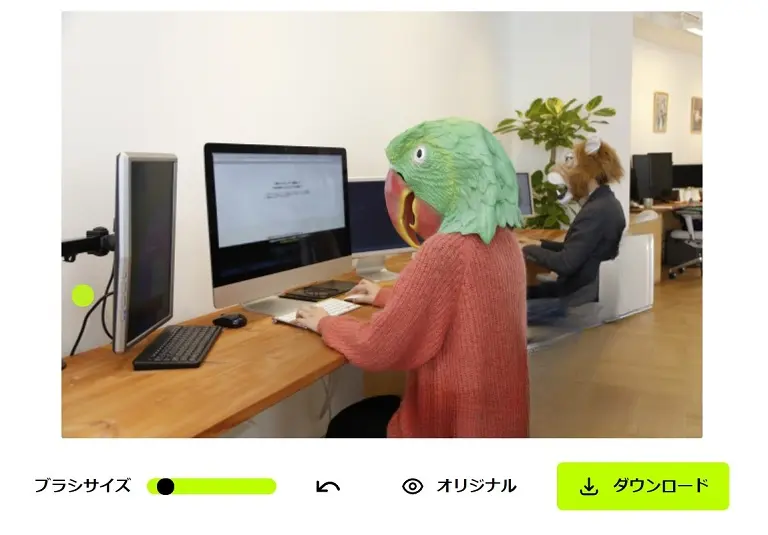
手前の椅子は綺麗に消せましたが後ろ側がいまいち違和感があるのでいまいちですが時間をかければ消せるかもしれませんが断念しました。
まとめ
今回Cleanup.picturesというサイトを使って不要な人物や物を消してみましたが、簡単に消せるものと消せないものがあるので試して見る価値はあるサービスだと思いました。無料で使えるサービスですし、ブラウザとネット環境が使える端末であれば使えますのでぜひ試してみて下さい。Photoshopがあれば一番いいですが、継続的な費用がかかりますので個人で使うには運用は厳しいと思うのでこれからも無料で使えるサービスを紹介していこうと思います。
WindowsではGIMPやペイント3Dなどでも同じような機能がありますが、GIMPは最近使ってないのと、ペイント3Dは試してみたものの綺麗には消せなかったのでCleanup.picturesの方が優秀です。
現在使っている有料の動画編集ソフト「DaVinci Resolve Studio 17」でも人物や物を消せる機能がありますのでそちらも覚えて紹介したいですし、画像編集もDaVinci Resolve Studio 17でおこなうことが多いのが現状ですが、画像編集ソフトも最近また覚えたくなったのでGIMPあたりを覚えたいところですので、覚えたら紹介していきます。












