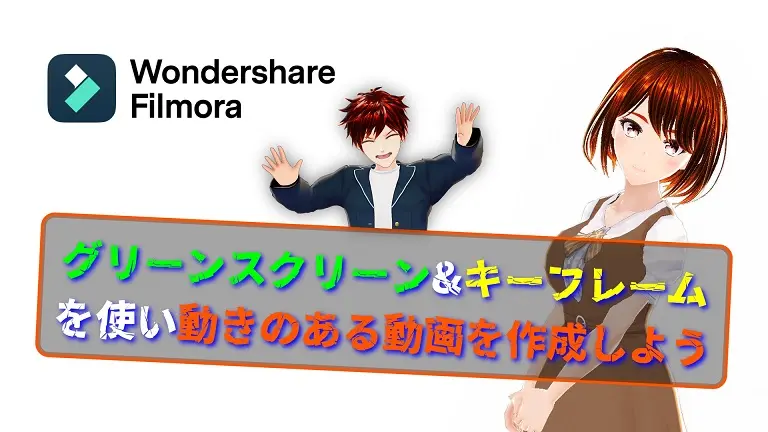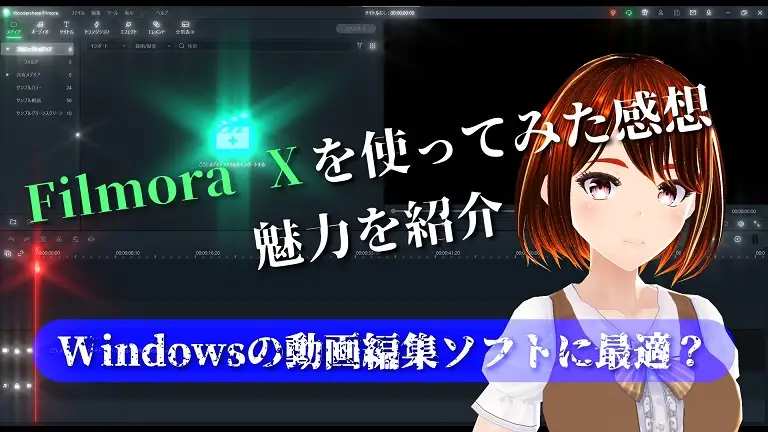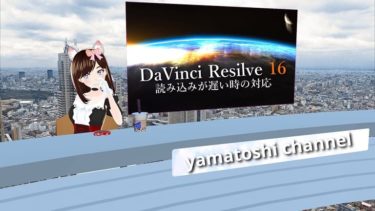少しの間ブログ記事を書かずにVRoidStudioと3tenePRO V2+Live2Dの使い方に没頭していましたが、色々と使い方がわかってきましたので今後、使い方などを紹介していく予定です。今回はVRoidStudioと3tenePRO V2+Live2DでYouTubeの配信用のステージ作成方法などを紹介していきます。詳しい説明は3teneの公式サイトを見た方が良いですし、詳しく説明してありますし、YouTubeでも説明動画があるので個人的には好感が持てますね!
最近滅多に有料のソフトを購入しなくなった管理人(やまとし)が購入したソフトなので期待感を込めて購入しましたが使っているうちに色々と出来ることが多くて凄いソフトだと思いました。Andoroidの対応など今後も開発が進みそうですし、わかりやすいUIで使いやすいのが評価が高いです。たまに読み込めないファイルがあったり重い処理を組み合わせると背景が表示されなかったりと問題もありますが、アップデートで対応してくれるでしょうね!
現在は3tenePRO V2+Live2Dを使いこなすべく、Webカメラを注文中とピンマイクとHDMI切り替え機をAmazonタイムセール祭りで購入しましたので時間をかけて3tenePRO V2+Live2Dの使い方を紹介していく予定です。YouTubeでも使い方なども紹介したいですし、YouTube動画に今後本格的に導入していこうと思ってます。3tenePRO V2+Live2Dを導入したのはVTuberになれるに越したことがないですが、男なのでほぼ無理ですし、ボイスチェンジャーを使い声を変換してもいい声になる保証もないですがVTuberを目指すかたわらでVRoidStudioを使いこなし、BlenderやUnityも覚えるのが目標です。
VRoidStudioや3teneはBOOTHなどで素材が無料や有料で手に入りますし、3D素材もFREEで手に入るサイトもありますのでまずはFREE素材を使い、ソフトを覚えるまでのつなぎで使っていこうと考えていますが、キャラやパーツが自作出来なくてもFREE素材だけでも満足のいくものが作成出来そうですので、覚えたことをすぐに公開していきます。
今回の記事ではVRoid Studioと動画編集ソフトを使い顔だけを自分のアバターとして使う方法を紹 […]
今回の記事ではWindows10版のDaVinci Resolve 17(DaVinci Resol […]
DaVinci Resolveの記事でマイク入力する方法を紹介していましたが、DaVinci Res […]
初心者向けの動画編集ソフト、Wondershare Filmora Ⅹのクロマキー合成とキーフレーム […]
体験版もある有料の動画編集ソフト「Wondershare Filmora Ⅹ」を実際に使ってみた感想 […]
まずはVRoidStudioでキャラクターを作成していく
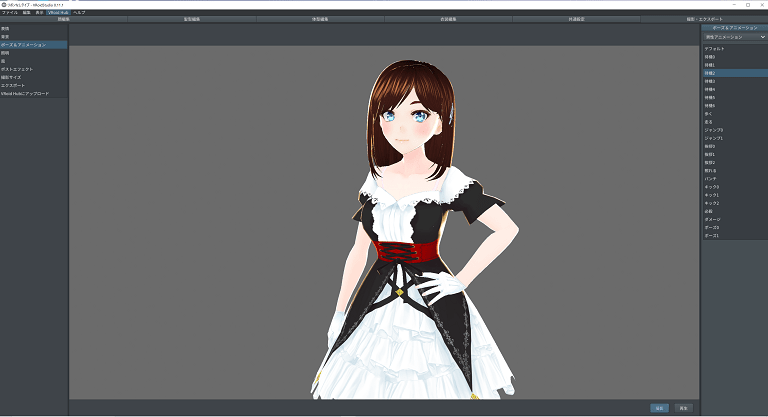
まずはVRoidStudioでキャラクターを作成していきますが最初はBOOTHの無料(FREE)素材で十分でしょう!スマートフォンアプリのカスタムキャストもVRM出力出来ますし、3D素材や衣装やモーションパターンなども多くて凝ったキャラクターが作成出来るので管理人も使ってます。VRM出力するには月額料金が発生しますが安いのでVRoidStudioが難しいと思う人はカスタムキャストが良いと思います。VRoidStudioの使い方はYouTubeやウェブサイトなどで多数紹介されているのでそちらを参考にしてください。今後記事やYouTubeで紹介する可能性もありますが膨大な量になりますので自作キャラクターなどを作成できるぐらいになってから紹介したいと思います。
BOOTHで無料で使えるパーツを使うだけでも個性が出せるキャラクターが作成出来ますし、有名VTuberはオリジナルのキャラクターや衣装を使っているでしょうからコンテンツの内容が良ければ十分だと思います。サムネイルでアピールできれば再生数も伸びるかも知れませんね!BOOTHの他にもココナラなどのサイトでもVRoidStudioを使ったキャラクター作成依頼なども募集されてますので自分で作成しないなら安くでキャラクター作成依頼を頼むのも良いでしょう!下記で素材などが手に入るサイトを紹介していますのでそちらを活用ください。
キャラクターや衣装、3D素材や背景素材などを探す
キャラクターを作成するにはピクシブの運営しているBOOTHを利用するのが一番良いですし、豊富な衣装やキャラクターなどが無料から有料で販売されていますので会員登録しておきましょう。「Vroid」や「VroidStudio」「3tene」で検索すると素材ががたくさん見つかるでしょう!今回は3teneで検索した素材を活用していますが、素材自体は少ないですが「3tene」で簡単に使える素材を配布されている方がいますのでありがたいですね!少しでもこのサイトから貢献できればかと思います。
Live2Dのキャラクターが良ければLive2D公式マーケットで探すのが良いでしょう。
Live2Dのソフトはこちらです。
ニコニコ静画などでもステージ配布やキャラクター配布なども行われてますので活用しましょう。ただし規約などをよく読み使用しましょう!有名アニメキャラクターなどのモデリングキャラクターなども多くありましたが使用には十分に気をつけましょう。
ニコニコ静画MMDモデル配布はこちらです。
ニコニコ静画ステージ配布はこちら
3D素材は今のところ下記のサイトを使っていますが徐々に増やしていきたいと思いますがBlenderも導入ずみなので自作できるように頑張りたいところです。
3tenePRO V2+Live2Dを使い 実況用(配信用)のステージを設定する
上記でキャラクターや衣装や配信ステージなどをゲットしたら、次は3tenePRO V2+Live2Dを使って素材を導入していきます。特に3tenePRO V2 FREEでも問題ないと思いますので気になったらダウンロードしましょう。2020年9月30日までキャンペーン価格で購入できるので気になったら購入するかの判断を急ぎましょう!
キャラクターにOBJファイルかFBXファイルの3D素材を装着する
3tenePRO V2+Live2Dでは3Dオブジェクト配置ができ、OBJファイルとFBXファイルの3D素材を使うことが出来ます。体にパーツを付けることが出来ますのでBOOTHで気になるものがなかったら上記で紹介している3D素材を探して使うのも良いでしょう。
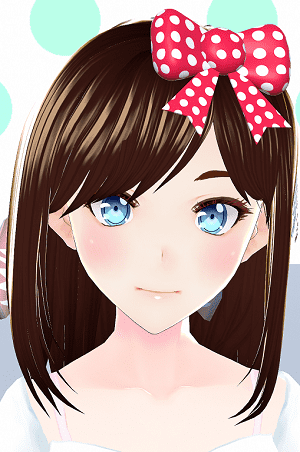

今回はBOOTHで「3tene」で検索したときに見つけた「Studio Aopanda」さんと「綺咲白河学園 デザイン部」の素材を使わせてもらいました。
ちなみにキャラクターは無料素材を使い組み合わせて微調整したもので、だいぶ可愛いキャラクターが出来たと思います。さっそくこれらを取り付けていきましょう。
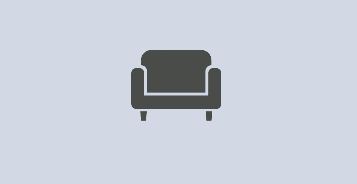
3tenePRO V2を立ち上げ上記にある左側のオブジェクトのアイコンをクリックします。
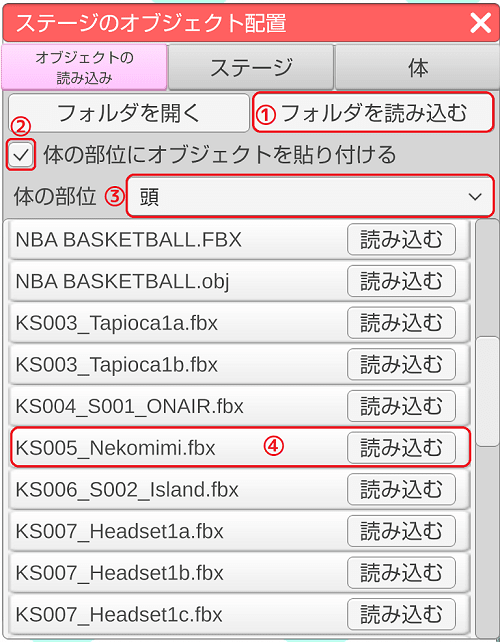
① まずはフォルダーを読み込みを押します。素材を増やしてない場合は押さなくてもオッケーです!
② 「体の部位にオブジェクトを貼り付ける」にチェックを入れます。最初は入れずにしていましたが次回ソフトを開いたときに再設定しないといけないので面倒なので必ずチェックしましょう!次回から「体」をクリックし表示アイコンで簡単に表示させられます。
③ 体の部位を選択します。かなり細かく設定出来ますがどれでも同じかもしれませんし、違いはわかりませんでした。
④ FBXかOBJファイル(3D素材)を読み込みます。上記では「ネコミミ」を読み込ませています。
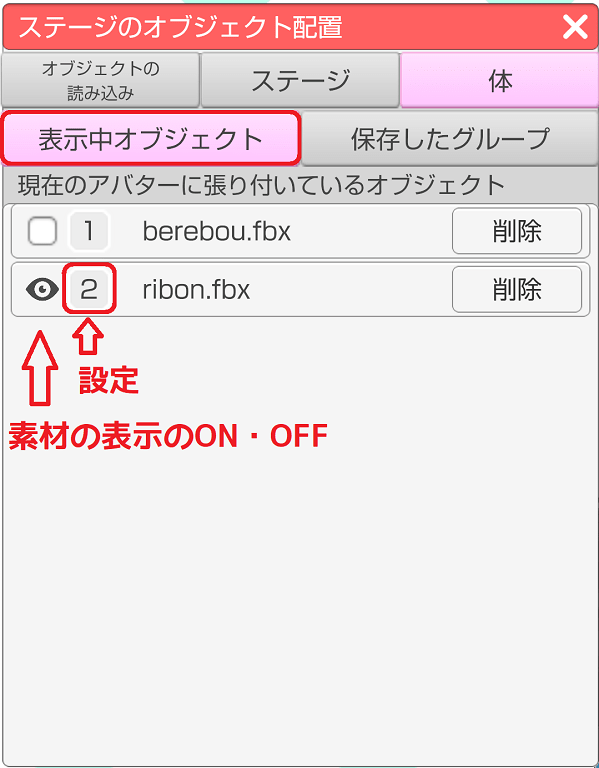
次に表示中オブジェクトの「現在のアバターに張り付いてるオブジェクト」の中から適用したい素材を選択し数字が書かれた部分をクリックすると素材の大きさや位置などの調整が出来ます。目のアイコンのON・OFFで表示と非表示になります。

上記画像はマイクですが、これよりも大きく表示されてるのがほとんどで、どうなっているかわからないですが大きくか小さくしてみたらわかりますので調整してみてください。黄色い点の部分にキャラクターがいますので参考にしましょう。設定で2D用の設定になっていたので視野が狭い設定になっていたので「標準」に設定し直しました。
オブジェクトの調整
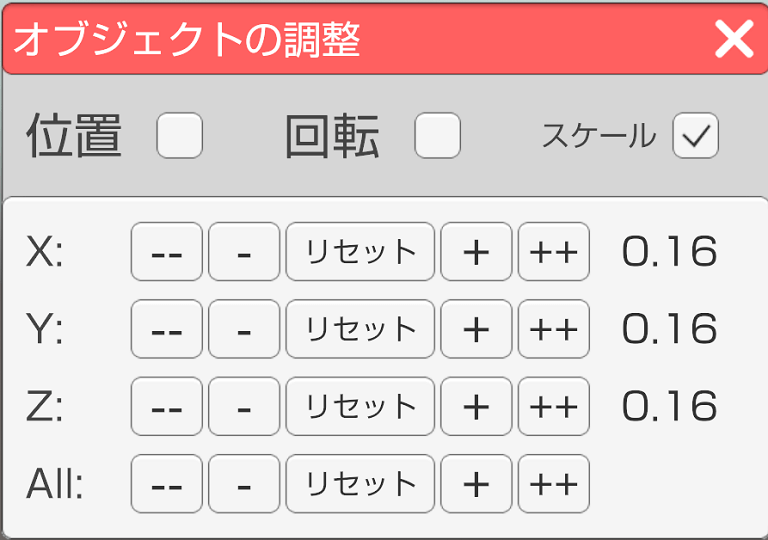
まずはスケールで大きさを小さくか大きくしてキャラクターが表示されるレベルまで調整しましょう。最初はALLを調整した方が良いでしょう「—」や「++」で大きく動かせるので覚えておきましょう。
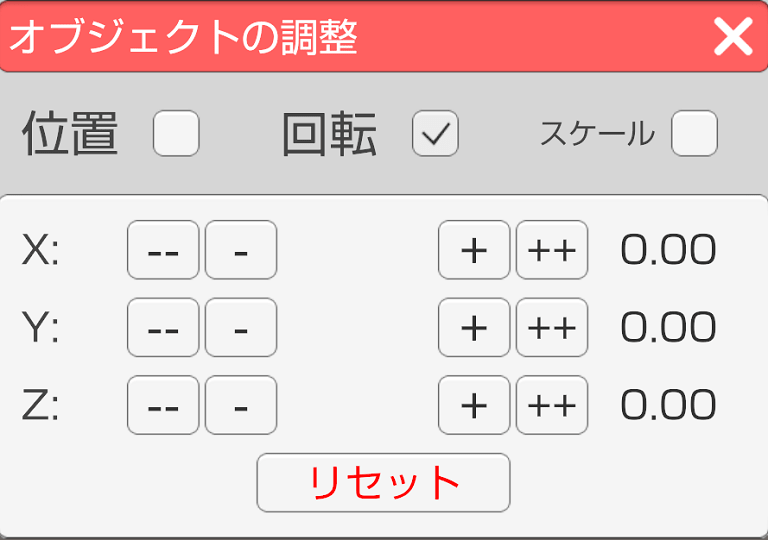
回転もさせることが出来ますので微調整しましょう。
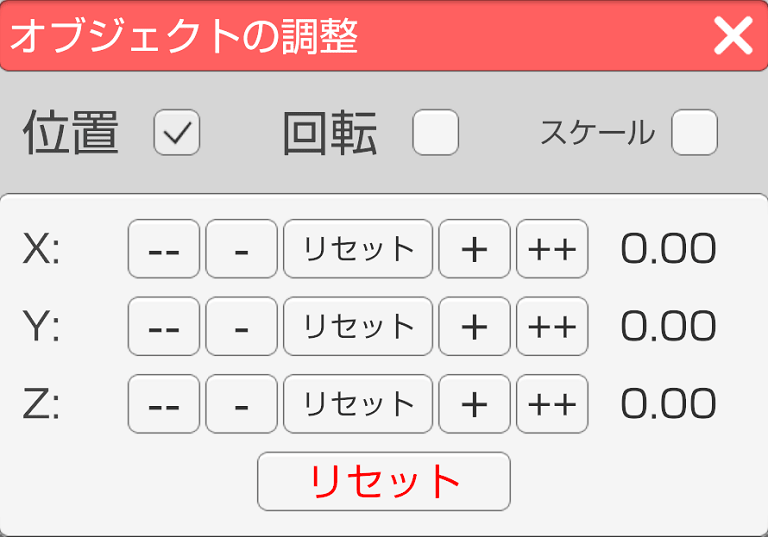
位置調整も前後左右の調整が出来ます。
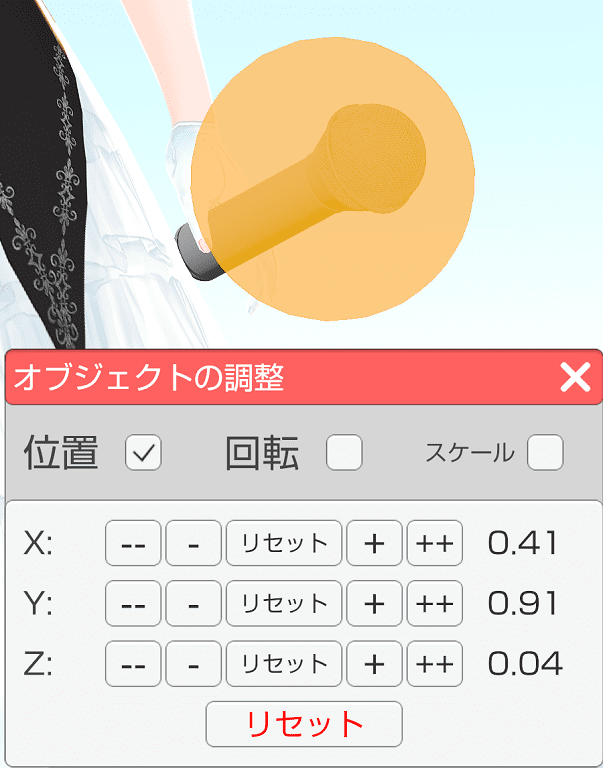
地道に微調整を重ねて位置決めが完了しましたがこれだけでは次回から再設定が必要になるので調整を保存していきます。
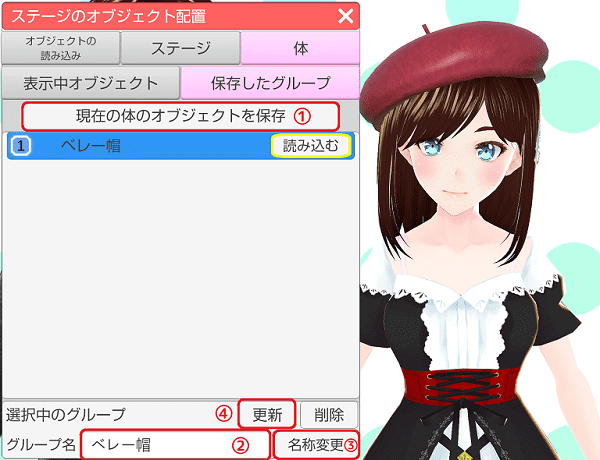
体の保存したグループを選択し、①の現在の体のオブジェクトを保存をクリックします。②のグループ名を変更し、③の名称変更を押します。最後に④の更新をクリックして終了です。次回から目のアイコンをオンにすることで簡単に調整した位置に表示できます。
リボンも追加し直しました。上記と同じように番号順に設定ください。
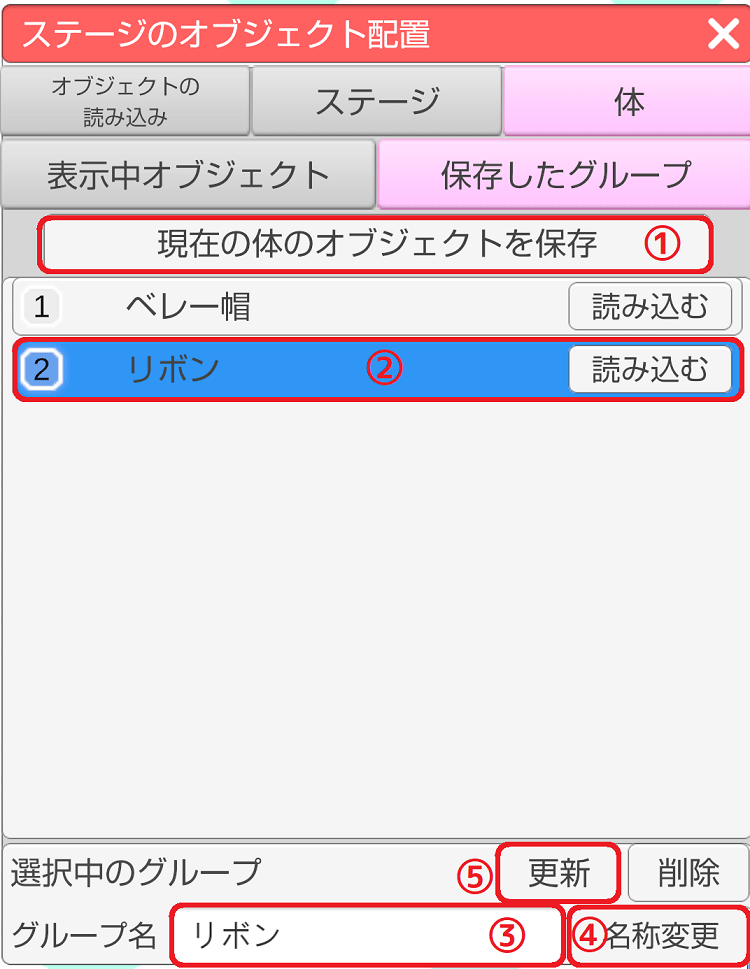
実況(配信)用のステージを設置する
今回はBOOTHとフリー3Dのステージ素材を使い配信用のステージを作成してみました。
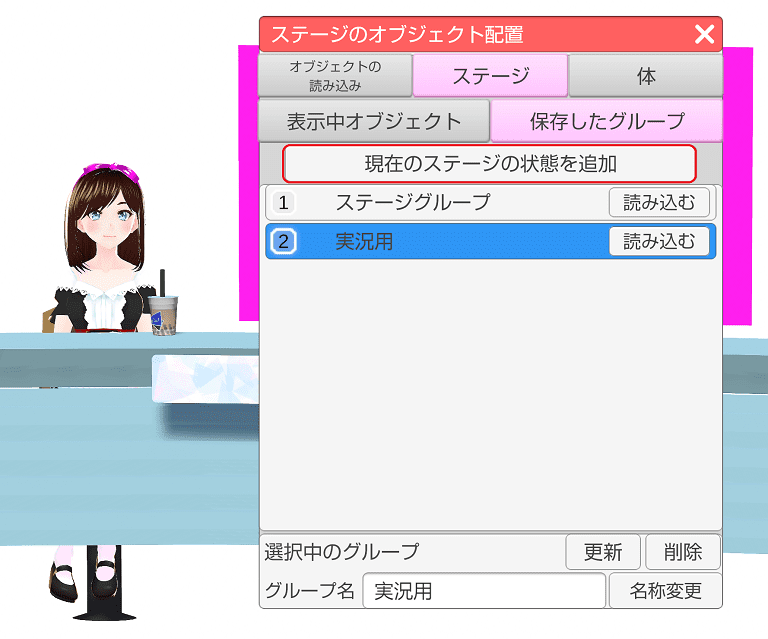
こちらもオブジェクトの読み込みから使いたい3D素材を有効にし読み込みます。上記と同様に微調整を行い現在のステージの状態を追加し、グループに保存します。
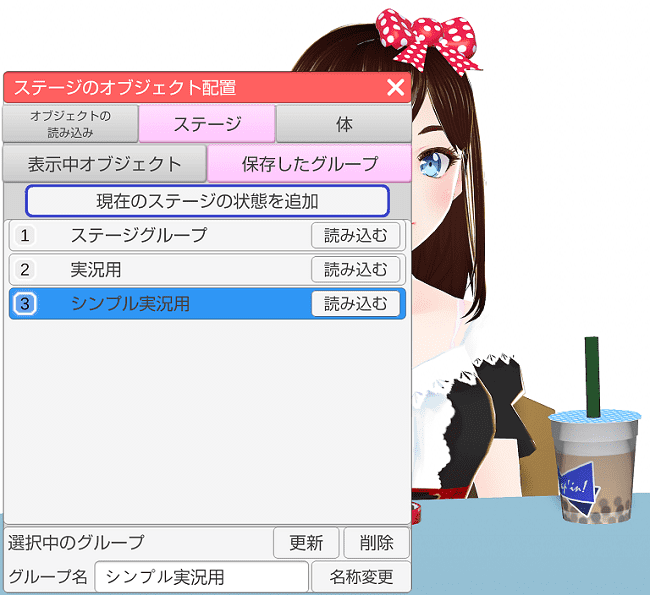
更にステージ追加しました。読み込む場合はどのステージを使うか選択した後に「読み込む」のボタンをクリックします。
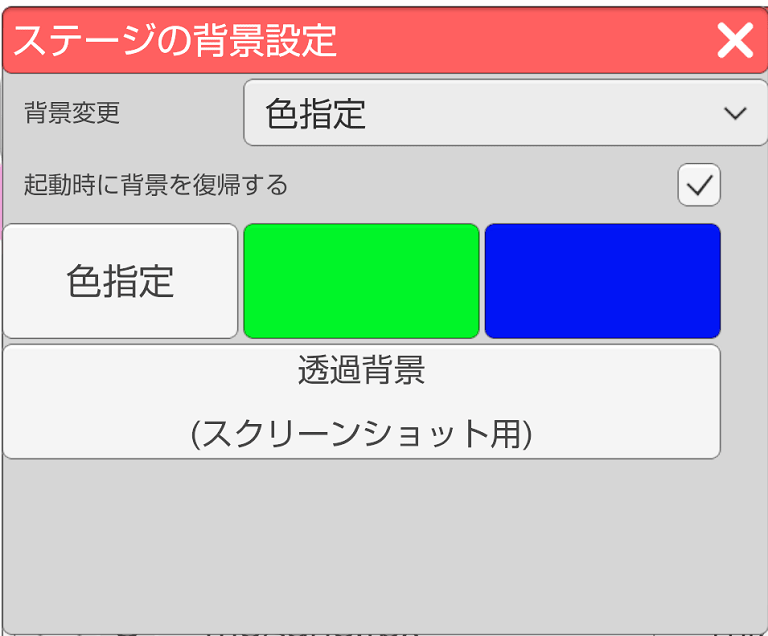
画像の背景は「透過背景」スクリーンショット用にしておきましょう。画像を背景にしても良いですがスクリーンショットでは画像が表示されませんでしたが環境により表示されるかもしれません。
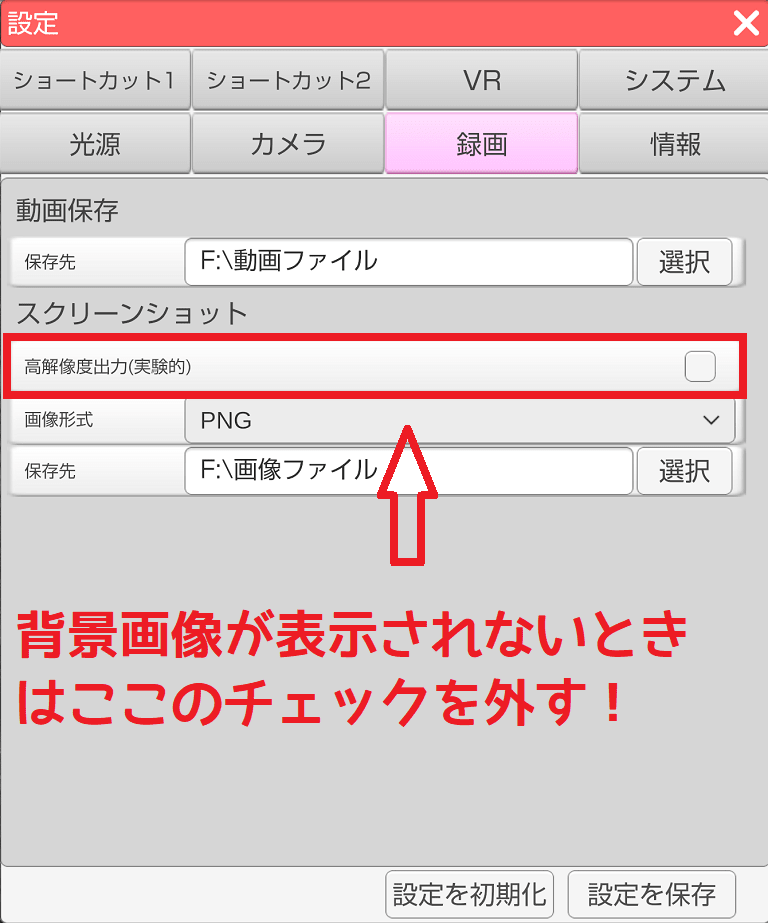
3tenePRO V2+Live2のスクリーンショットで背景画像が表示されない問題が解決できたので紹介します。スクリーンショットの「高解像度出力(実験中)」のチェックを外すと背景画像が表示されました。背景を使わない場合はチェックを入れても良いでしょう。

上記が放送用の実況(配信)ステージになりますが上記の画像のようにパーツの位置情報を保存していないとズレて表示されますので気を付けてください。画面のピンク部分に動画を表示させて使うのでしょう。引き気味の画像ですがもう少しアップにして使うのが良いでしょうね!保存したときの設定が間違っている可能性が高いので面倒ですがやり直しましょう。キャラクター

次は海のステージです。少し表示がおかしなところもありますが十分に使えるでしょう!海なので水着などの着用が良いでしょうか?
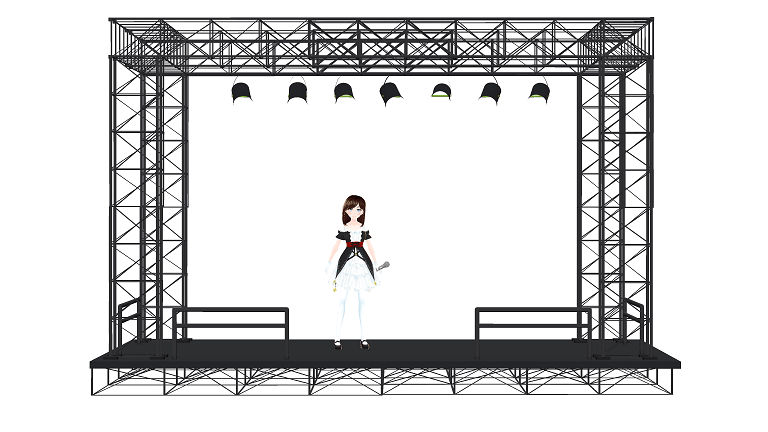
次は本格的なライブ音楽ステージです。ライトはPerticle illusionを使い表示させるのが良いでしょう!ニコニコ静画のステージなどが豪華で良さそうですが規約をよく読み使いましょう。

ギターなどの素材を追加してそれっぽくしてみました。背景を追加するのが良いですがなぜか表示されませんでした。ファイルによっては読み込めなかったりといった仕様があるようですのでクロマキー合成などで対応しましょう。

フリー3D素材を使い上記のような画像も作成してみました。素材を集めれば色々なシチュエーションが可能で、無限の可能性があると思いますが規約などをよく読み正しく使いましょう。SNSには背景付きで何点かアップしていますのでご確認ください。
まとめ
VRoidStudioで作成したキャラクターを使い3tenePRO V2+Live2Dで実況(配信)用の舞台を作成する3Dオブジェクト配置の使い方を主に紹介しましたが、BOOTHや他のフリー3D素材などを使い無限のシチュエーションが作成できますので活用していきましょう。YouTubeを視聴しているとハイレベルの動画がアップされていてしり込みするかも知れませんが地道にソフトなどを覚えて何年か後に互角に渡り合える技術を身につけましょう。
ニコニコ静画にハイレベルな素材をお借りすることができますので使用規約をよく読み活用していきましょう。フリー3D素材を利用して無限のステージが作成できますので歌や踊りやドラマなどのYouTube動画やニコニコ動画での配信が楽しみになりますが、作成するには通常の動画より手間がかかるのでできるだけ大人数で分担して作業するのが良いでしょう!管理人(やまとし)は全ての作業を自分だけでおこなっているので時間がかかりすぎるので地域情報ブログを書いて仲間を探していこうかと思います。