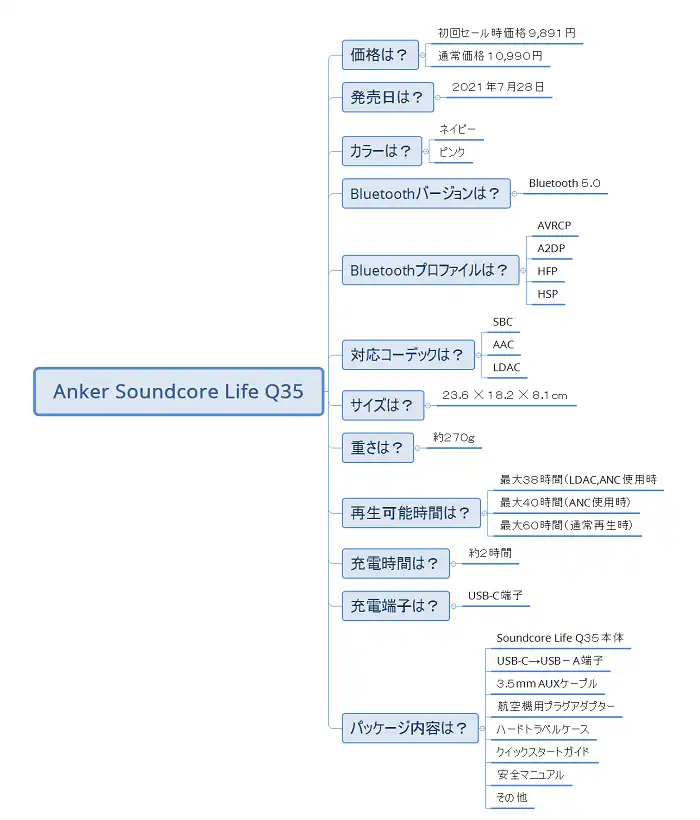マインドマップツール「XMind8 Update8」のWindows10版を無料の範囲で使い始めましたので、初心者向けに使い方を紹介していきます。XMindはIOSのアプリ版とWindows10版を同時に使い始め、ファイルを共有して使っていましたがWindows版の方が画面が大きい分使いやすいですし、機能的にもスマホ版より出来ることが多いので、Windows版のXMind8を本格的に使い始めたので使い方を初心者向けに紹介していきます。XMind8をみたときは最初は難しそうと思いましたが、機能を限定して使えばそこまで難しいソフトではないですし、エクセルやワードなどを使って作成するよりも簡単にマインドマップやTODOリストや組織図などが簡単に作成出来るので便利なツールです。
WordPressのブログ運営にもカテゴリーやタグの確認や記事のリスト作成や記事の構図などで役に立つツールで、YouTubeの動画の構図に利用したり動画内で使ったり、仕事のTODOリストに使ったりと何でも万能に使えるツールなので是非XMind8をダウンロードしてまずは無料から使ってみましょう!有料版もあり、更に高機能なことが出来ますので気に入ったら導入してみて下さい。
XMind8 無料版(Windows10)の使い方を解説

XMind8のWindows10版はIOSのアプリ版と比べて難しそうに感じますが、IOS版のアプリ版をある程度使えるようになると、直感的に使えるようになるのでまずはスマートフォンアプリ版から使ってみると良いかも知れません!スマホアプリ版とWindows版はファイルが相互に連携出来るので時間があるときにスマホ版である程度作成しておきパソコン版で更に編集すると良いと思います。Windows版のXMind8に慣れてしまったらスマホ版は使わなくなる可能性が高いのでパソコン版から使い始めるのも良いでしょう!
XMind8(Windows版)を起動
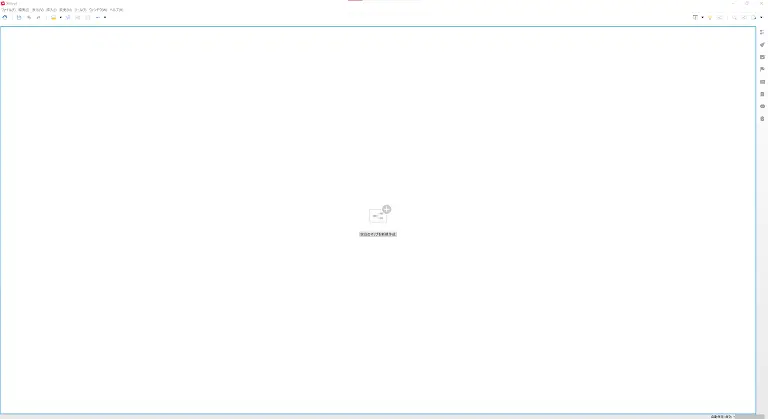
起動したら上記のようなシンプルな画面になります。画像が見ずらいかも知れませんが…
マインドマップを作成する方法
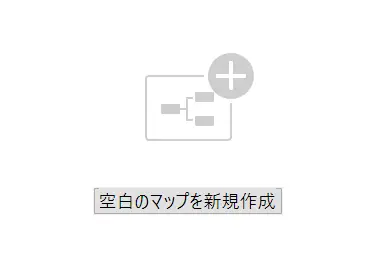
ソフトを起動したら新規の場合は中央に表示される空白のマップを新規作成を押します。左上のファイルからも開けますので覚えておいてください!
以前作成したファイルがある場合はファイル→開くから開くか、保存したファイルから直接開きます。
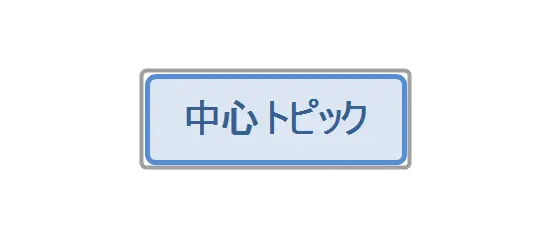
新規作成を押すと中心トピックというものが作成されますのでまずはここをクリックして文字を入力します。
今回は購入したヘッドホンAnkerのSoundcore Life Q35の仕様を作成してみました。
Enterキーを押すと
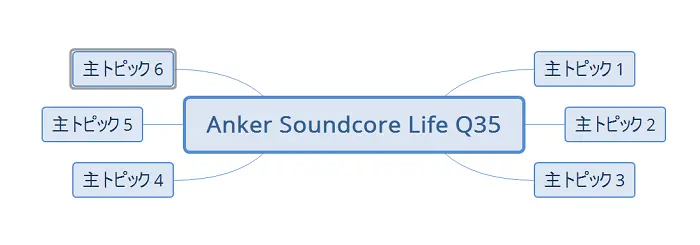
中心トピックに文字を入れたあとはEnterキーを押してみましょう!Enterキーを押すと回りにトピック(枝葉)のように増えていきます。
Tabキーを押すと

次にTabキーを押してみましょう!Tabキーを押すと横にトピック(枝葉)が増えていきますので、EnterキーとTabキーの使用が基本になります。
少しマップを作成してみる
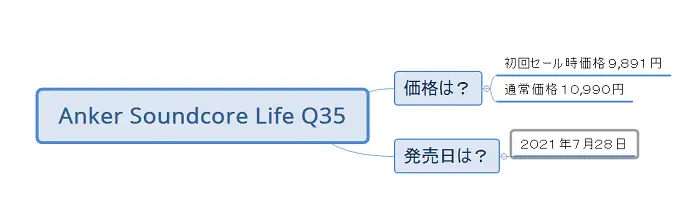
マインドマップは中心トピックを中央に配置し短文で枝葉のように作製していくのが基本的な作製方法になりますが、使う用途によって自由に作成していくのが良いでしょう!
トピックを移動させる
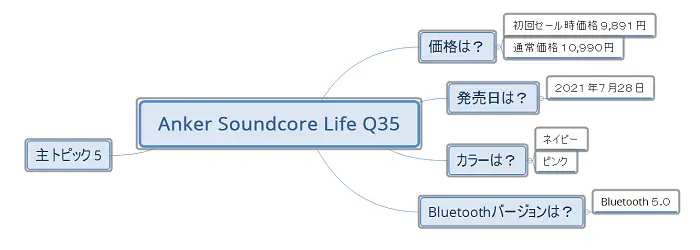
主トピック5を移動させたい場合は下記の操作になります。
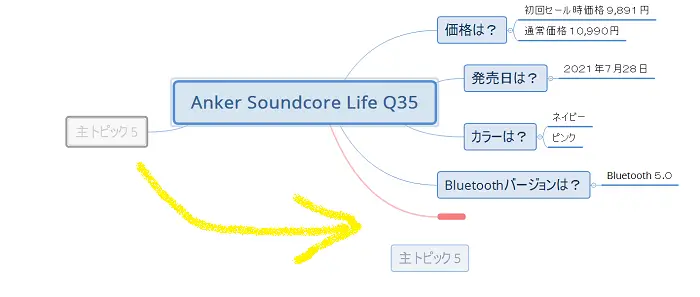
Enterキーを押して思っていたところと違う位置にトピックが作成された場合はクリックして選択したまま好きな位置にドロップすることで移動させる事ができます。
トピックは上下左右好きなところに移動させることが出来て、順番を入れ替えたりとちゅのに差し込んだりと直感的に移動させることが出来ますので試してみてください。
XMind8メニューなどの説明
左上メニュー
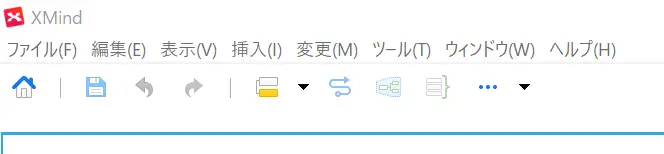
左上にはファイル、編集、表示、挿入、変更、ツール、ウインドウ、ヘルプがあり、それぞれ押すと更に項目が増えます。ここらへんはトピックを右クリックしたメニューからも使えますのであまり使っていませんね!

戻るなどもWindowsのショートカットキーが使えますのでCtrl+Zなどを使った方が早いですし、ショットカットキーが多数使えるので覚えて使った方が効率良く作業が出来ます。
右上メニュー
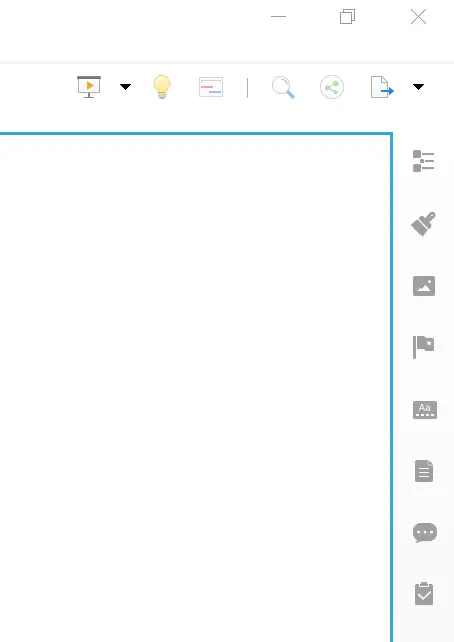
右上にもたくさんメニューがあり、切り替えてみると出来ることが直感的にわかります。ここもトピックを右クリックしたメニューなどからも出来ますのであまり使っていません!
アウトライン
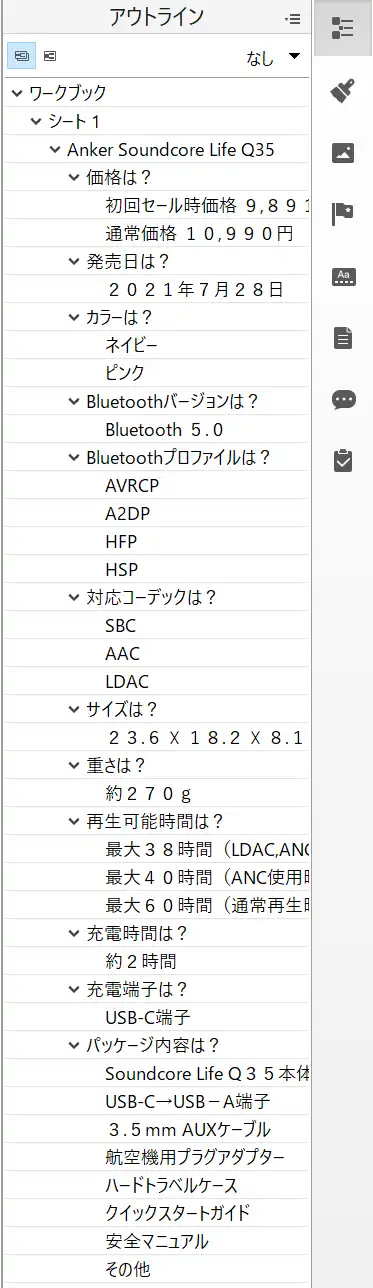
シート ファイル形式
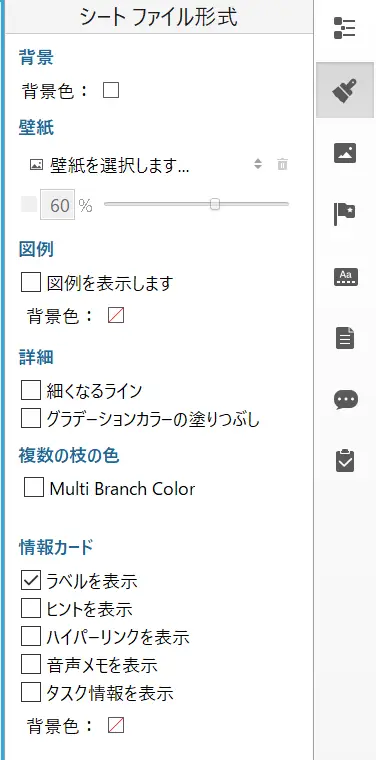
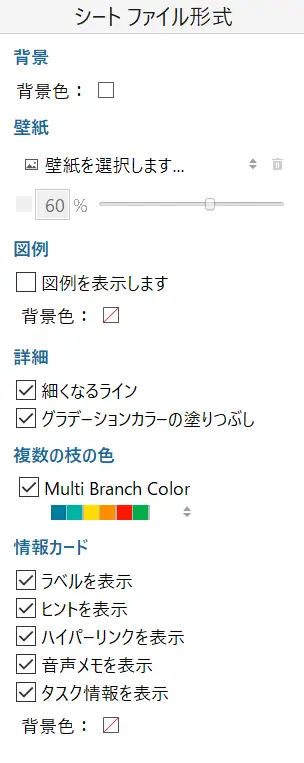
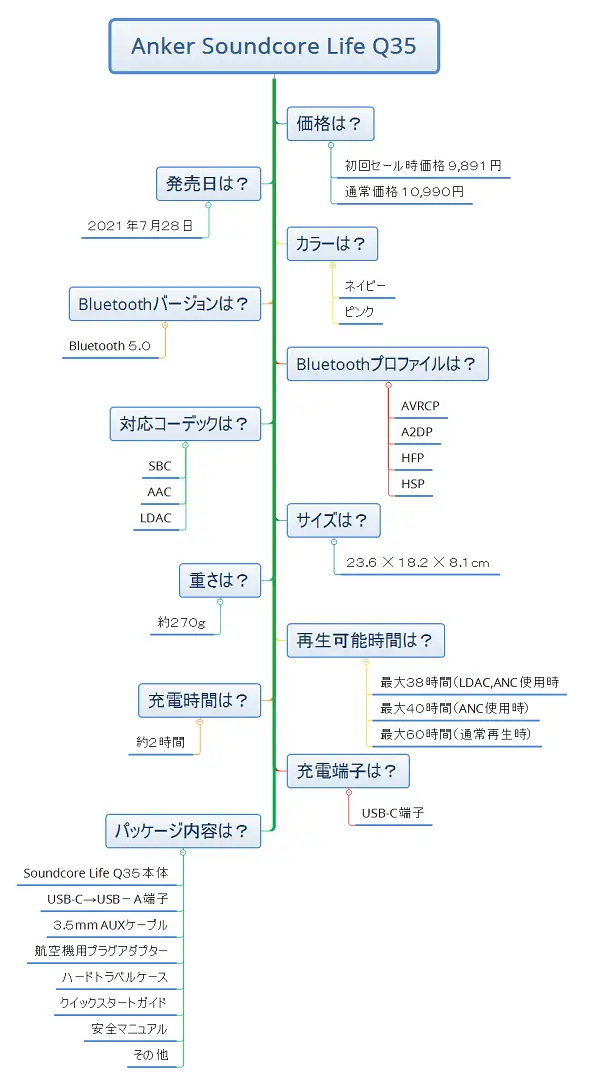
シートファイル形式の変更をしただけでも見た目が上記画像のようにかなりカラフルになります。
中心トピックなどを選択している場合
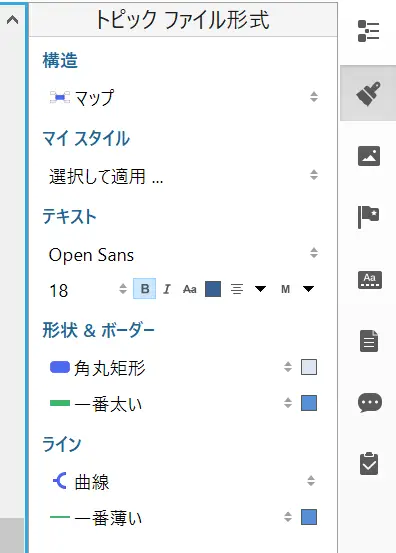
中心トピックなどを選択している場合は構造(マップ)、マイスタイル、テキスト、形状&ボーダー、ラインなどの変更が出来るようになっています。
構造マップの種類と見た目
構造マップの変更はXMind8では重要で、クリックひとつで簡単に見た目を変更できるのがかなり便利です。
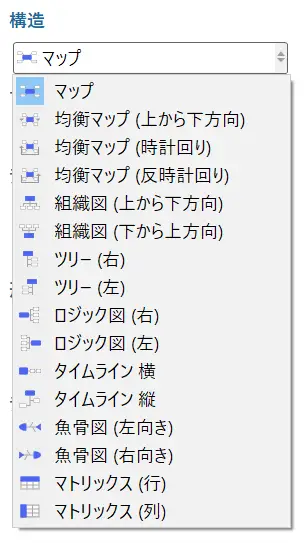
均等マップ(上から下方向)
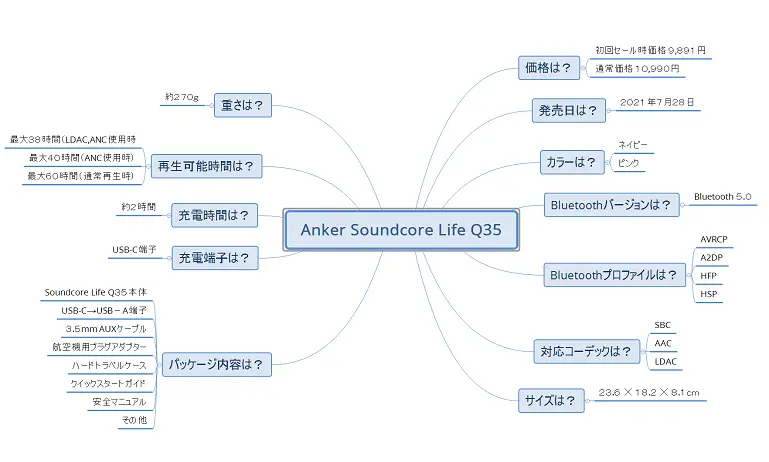
均等マップ(時計回り)
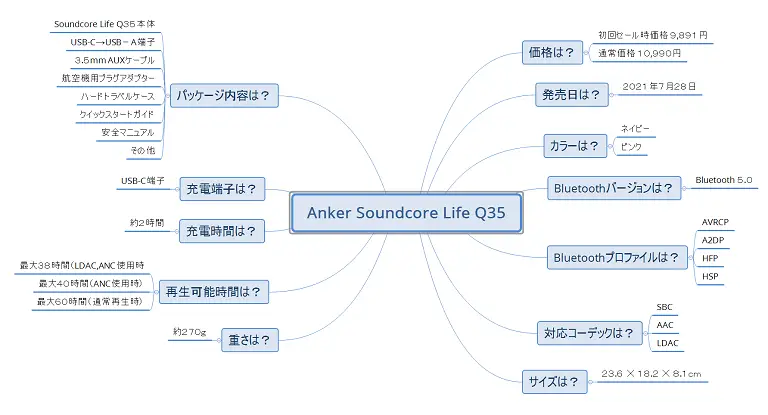
均等マップ(反時計回り)
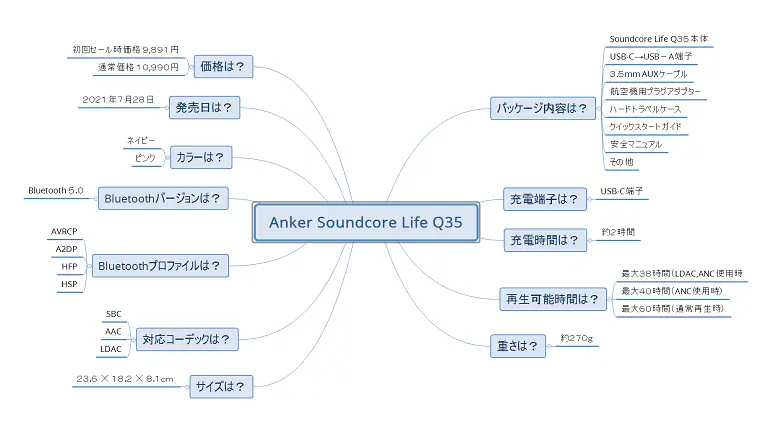
組織図(上から下方向)

組織図(下から上方向)

ツリー(右)
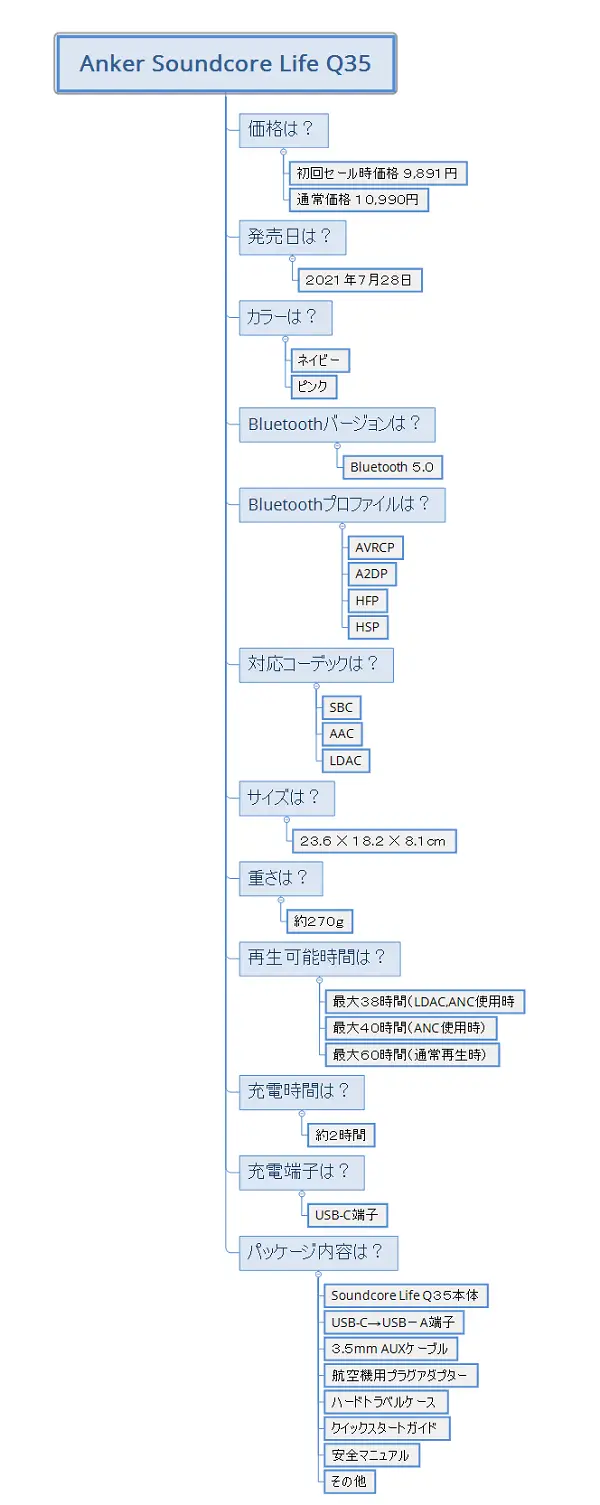
ツリー(左)
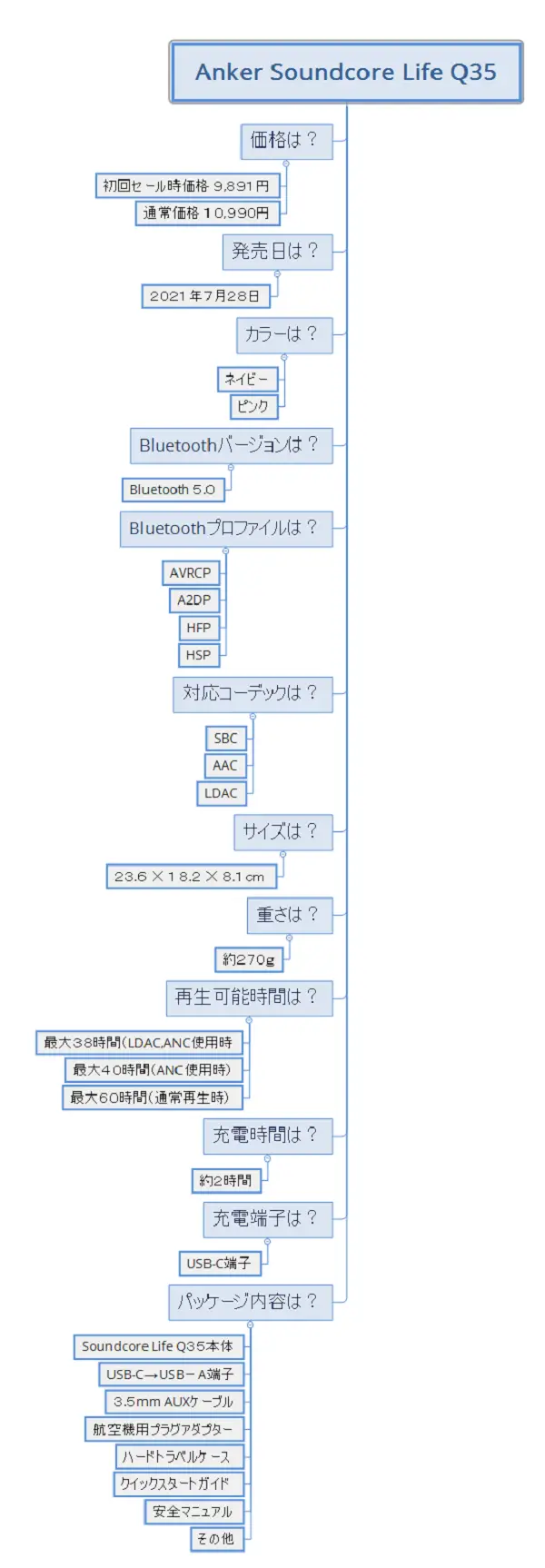
ロジック図(右)
ロジック図(左)
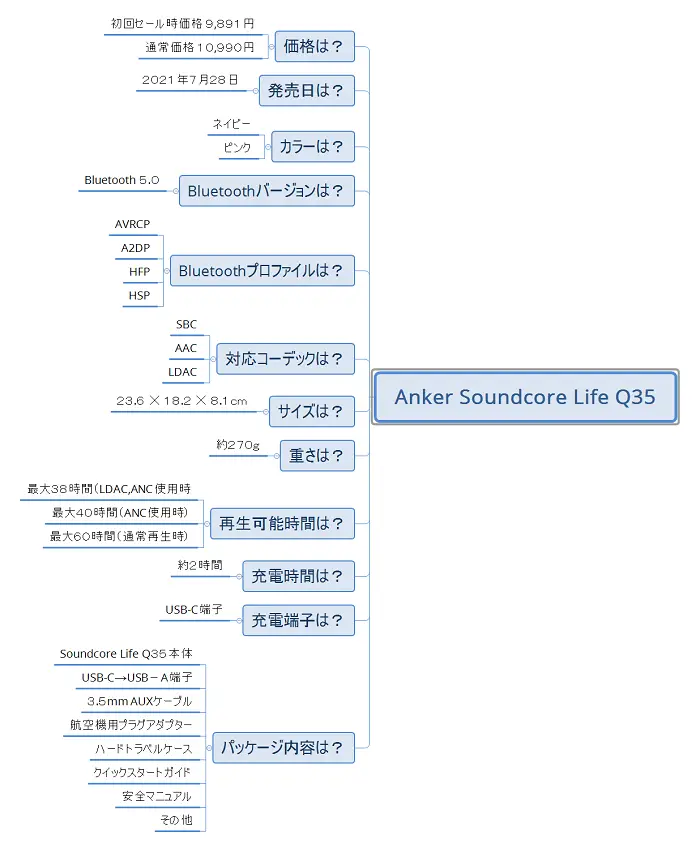
タイムライン 横

タイムライン横は左のトピックから順に紹介していくのに向いているでしょう!このマップも使えるマップだと思いますのでカスタマイズして使うと良いでしょう。
タイムライン 縦
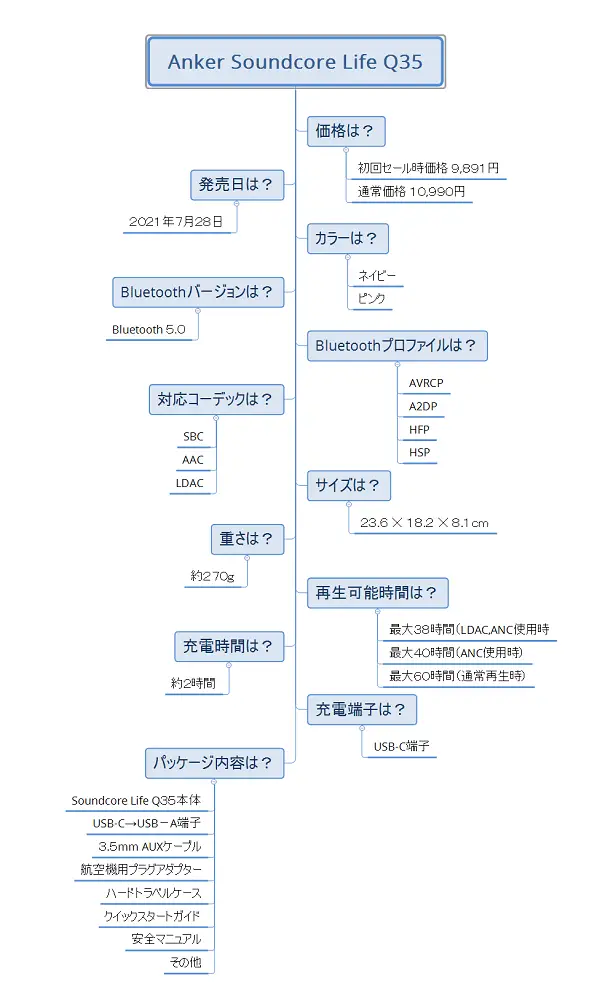
魚骨図(左向き)
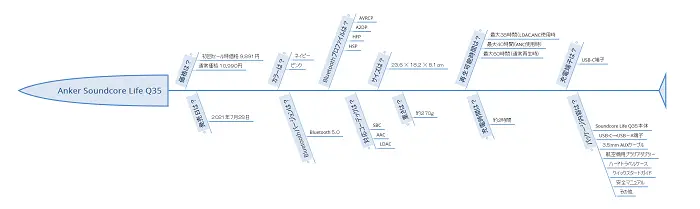
魚骨図(右向き)
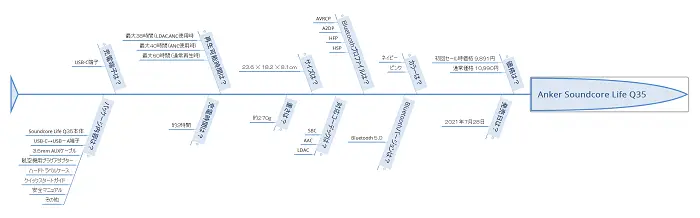
マトリックス(行)
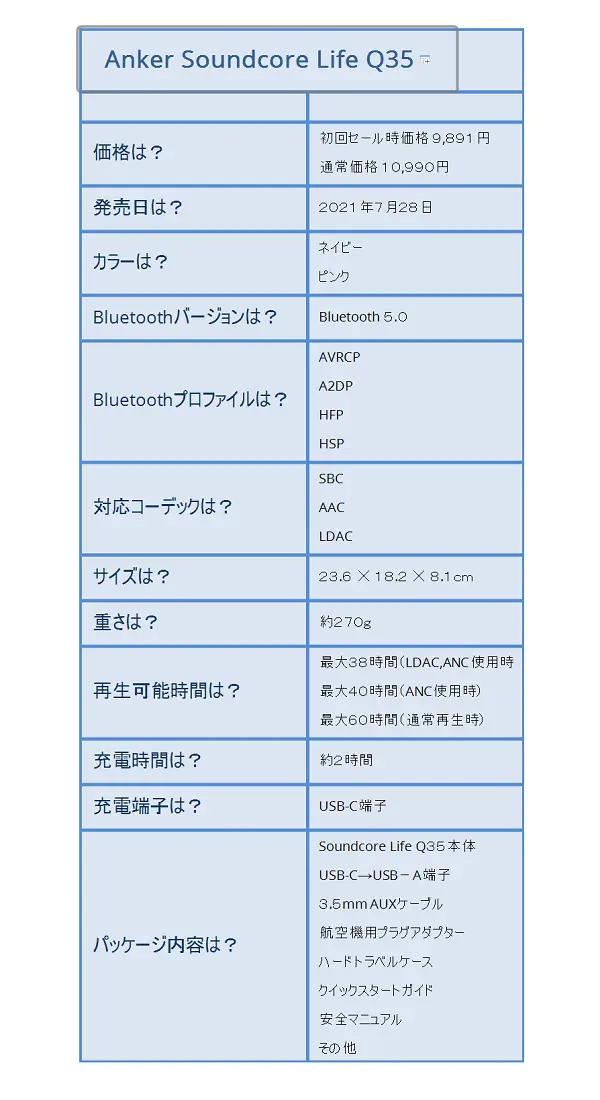
マトリックス(列)

XMind8トピックを隠して最小限に表示させる

矢印の先にある○を押すことでサブトピックを隠す事ができます。再度○を押すと表示出来ます。
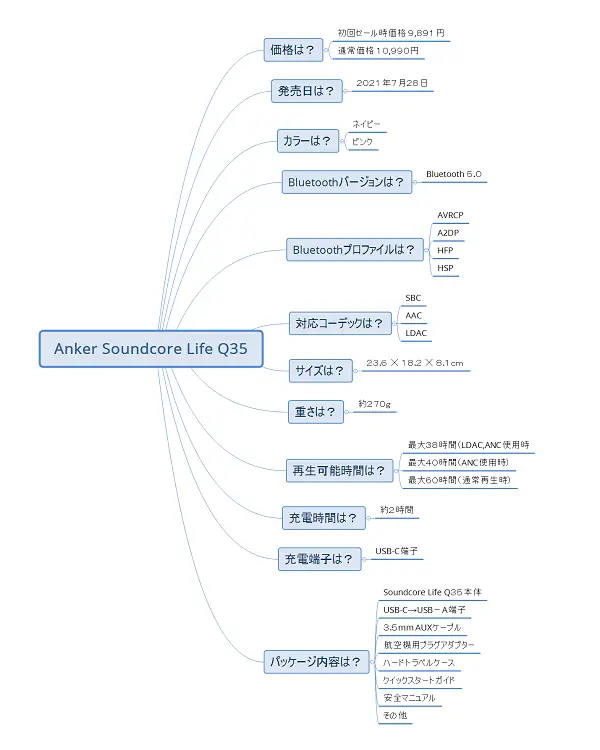
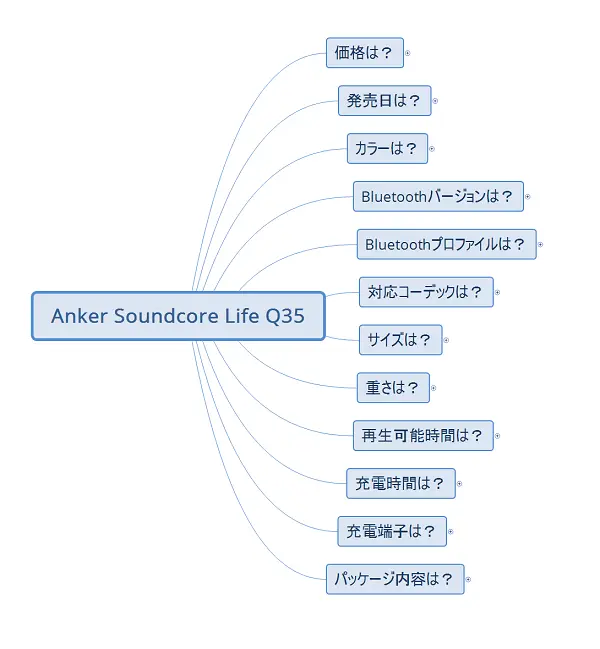
一つずつ開いて說明するときに良いでしょう!

要約と囲み
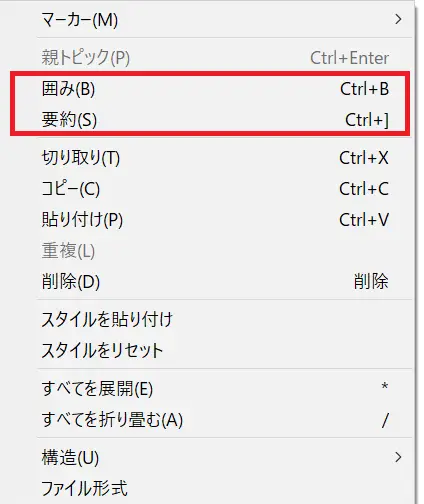
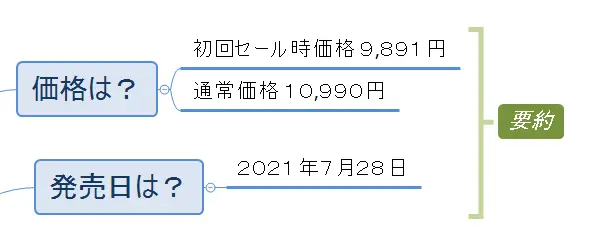
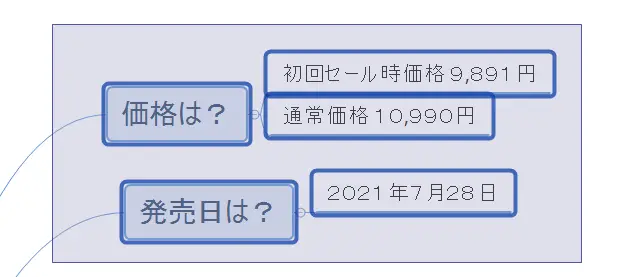
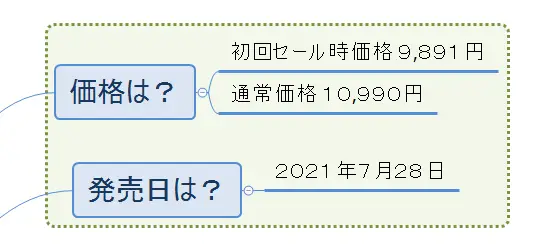
トピックに画像や動画のハイパーリンクを設定する
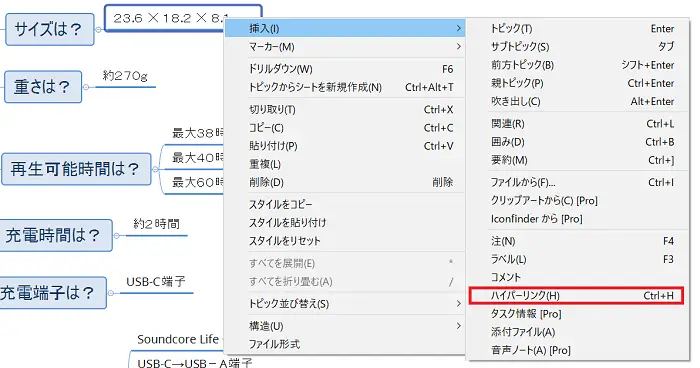
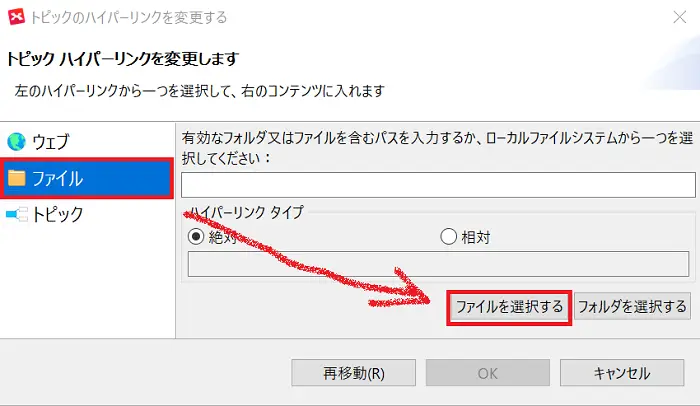
すると下記の画像のように小さなアイコンが表示されますので押すとファイルが開きます!もう少し大きいアイコンがわかりやすかったのではないかと個人的には思います。



テーマ変更
右上のアイコンメニューからテーマの変更が出来ますので利用すると簡単に見た目の変更ができますので活用しましょう。

たくさんの種類がありますので全て試してみてお気に入りのテーマを見つけましょう!管理人はシンプルなタイプが見やすくて好きです。
XMindファイルを保存するときは
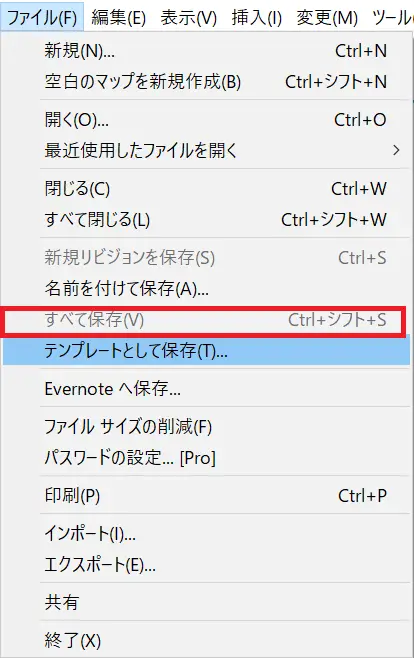
有料プランのXMind Pro
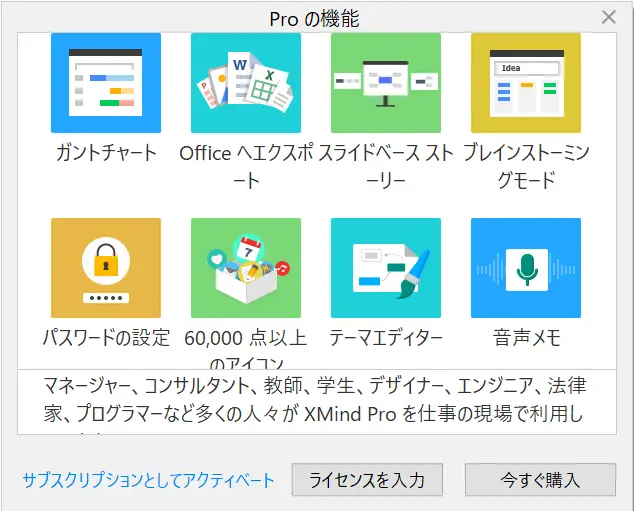
XMind Proでは無料の機能に加えて色々と便利な機能が備わっています。
価格は13,036円(税込)という価格ですがよく使う方には納得できる価格ではないでしょうか?
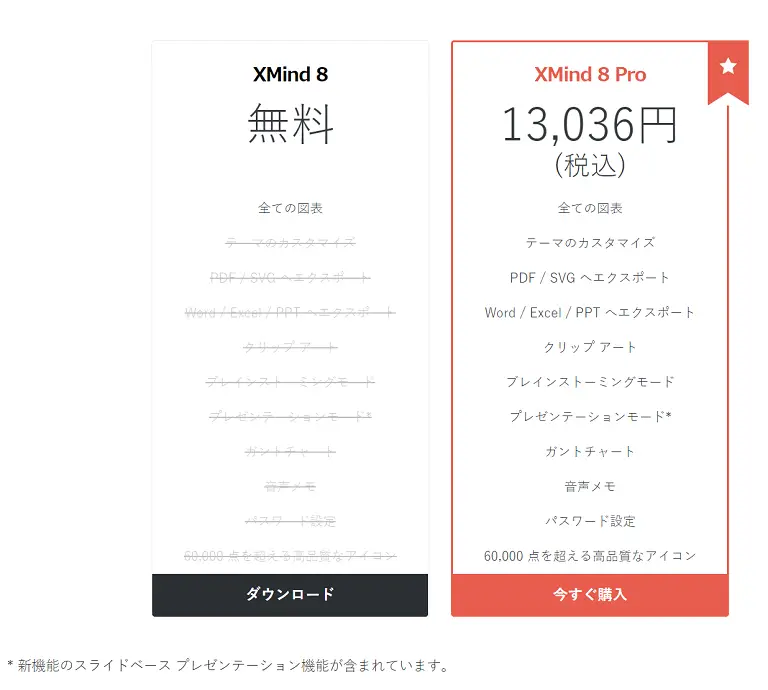
各種割引の種類
通常だと13,036円(税込)ですが割引サービスもありますので活用することでお得な価格で購入出来ます。
アカデミック割引
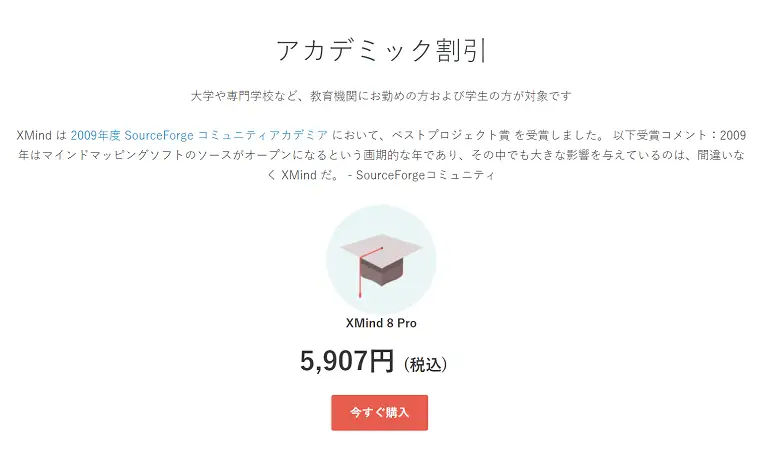
大学や専門学生などの教育期間にお勤め野方及び学生の方が対象で5,907円(税込)という価格で購入出来ますのでかなりお得ですね!
官公庁・非営利団体割引
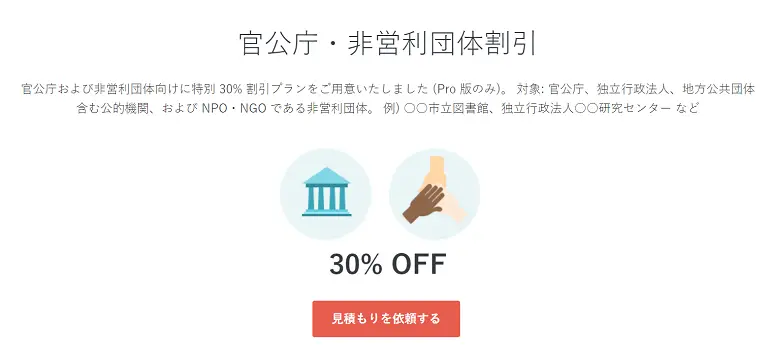
官公庁や非営利団体向けの30%割引プランもありますのでお得です。
アップグレード割引
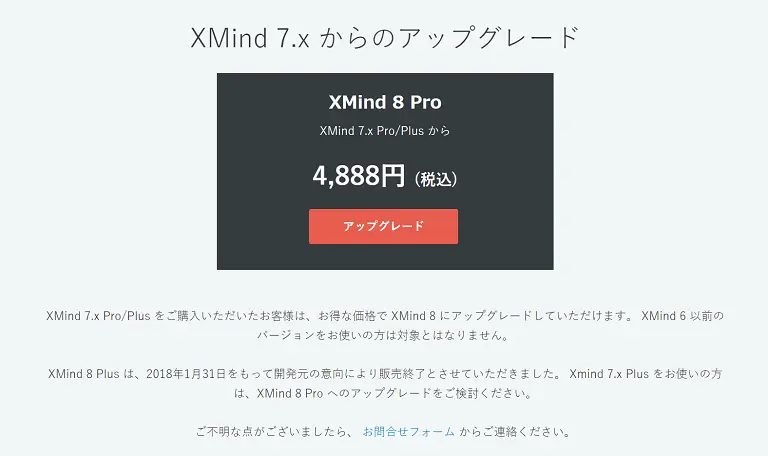
XMind 7.xからのアップグレードでXMind 8を安く購入出来るのはいいですが、せめて前のバージョンからは無料でアップグレード出来たら良いのではないかと思います。XMind 8を購入したばかりでXMind 9がでたらショックですので無料になるといいですね!
まとめ
XMind 8のWindows版を無料で使っていますが、まだ無料版で出来ることもすべて試していないので限界まで使い倒してから限界を感じたら有料版を購入するか検討したいと思います。XMind 8はブログから副業のツールや仕事やプライベートの管理など様々なことに使えるので便利なツールのひとつなので是非導入して使ってみて下さい。スマホ版もありますので連携させて使うとなおいいでしょう!最初は難しそうに感じましたが使っていけば直感的に使えますし、ワードやエクセルなどで作成するより簡単にマインドマップなどが作成出来ますので便利です。
ハイパーリンクを使うと童画や画像や音声データなども使えるので無料版でも十分に使えるのでまずは公式からソフトをダウンロードして使ってみましょう!