ドスパラからTHIRDWAVE製のGALLERIA RT5を購入したのでDavinci Resolve 16の
Fusionも動くようになりYouTube動画の配信を再開するようになりましたので
少しずつ覚えた事を公開していこうと思います。
LenovoのIdeaPad C340を購入しましたが、動画編集ではスペック不足で重かったのでドスパラのゲーミングPCのGALLERIA (ガリレア)RT5の新モデルを購入しましたので構成内容やスペックなどを紹介していきます[…]
今回はDavinci Resolve 16で背景と人物などを合成してYouTube動画の配信で
活用できるようにすることを紹介しますが既にYouTube動画やWebでも色々と
人物の合成方法などが紹介されていますがどの方法が正しいとは言えないので
現在背景と人物などを合成している方法を紹介します。
今まではグリーンバックの背景付きなどの画像を使っていたので簡単に綺麗に
合成出来ましたが今回はグリーンバックでない画像やグリーンバックの画像の
2パターンを紹介して背景と人物を合成方法を紹介していきます。

今回は上記のフリー画像を使い背景と合成していきますが簡単にできると思っていたら
かなり苦戦しましたので参考にしてみてください。
上記の画像は水色の画像ですがほぼ単色に見えますが画像の品質などにより細かなノイズ
(ゴミ)が多く特に人物の近辺のブロックノイズなどを消すのに苦労しました。
今回はDavinci Resolve 16の使い方のテキストのカラーや大きさを部分的に変更する簡単な方法を紹介します。意外と知らない人も多いかもしれませんので知らなかった方は覚えましょう。 ただし今[…]
DaVinci Resolve17PUBRIC BETAでも同様の操作ができて、EDITページでもクロマキー合成が出来るようになっていますので新記事で書きました。
DaVinci Resolve16のクロマキー合成の使いかたを紹介しましたが、DaVinci Resolve17パブリックベータ版では更にEDITページでもクロマキー合成が出来るようになったので紹介していきます。以前のカラーページでの使い方[…]
Davinci Resolve 16で背景と人物を合成する方法
まずはDavinci Resolve 16のエディットページで背景画像の上に人物の合成用の
画像を挿入します。
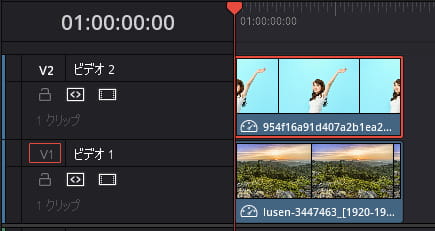
上と下の画像のサイズや比率が違う場合少ししか表示されない場合も多いですので
出来るだけ最初で解像度や画像比率をあわせておいた方が良いですがその場合でも
フル画面などで表示させる方法もありますので後程紹介しています。
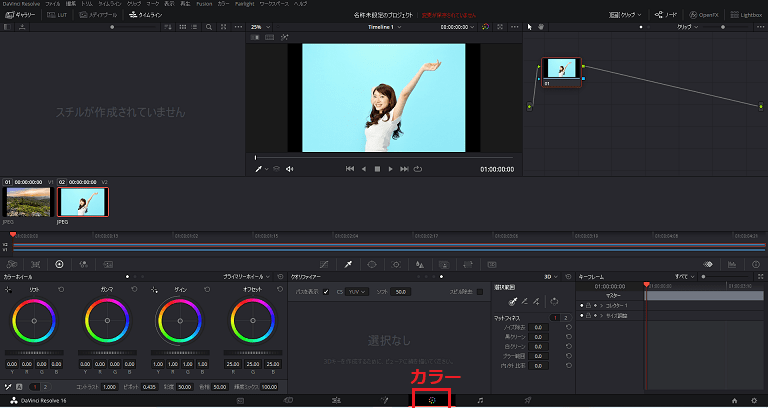
準備が出来たら【エディットページ】→【カラー】に変更すると上記のような画像に
なりますので画面真ん中下の部分にあるところを変更します。
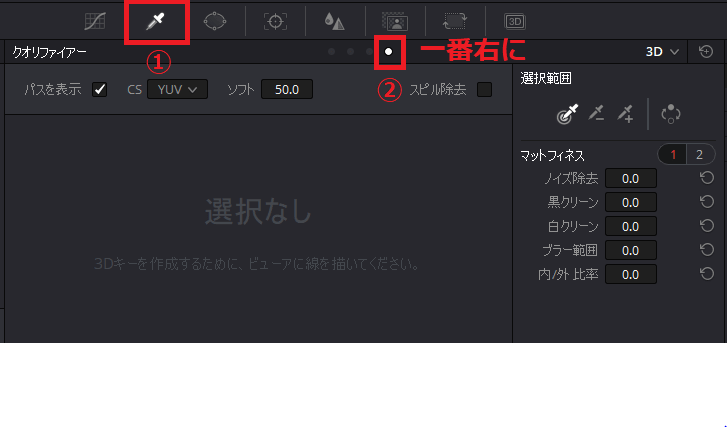
①クオリファイアーをクリック
②四つ点の部分を一番右にします。
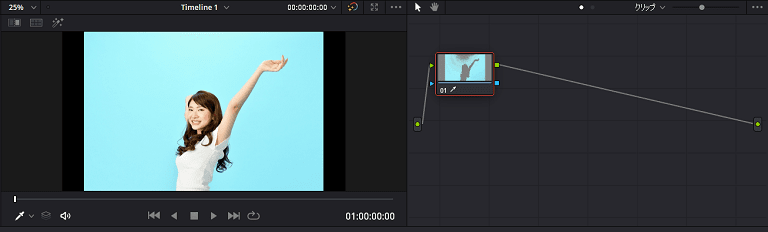
上記のような画像になりました。
上記に表示される画像の消したいカラーをとりあえずなぞるかクリックして
下画面の「反転」を押しましょう。
スピル除去はチェックを入れることで人物の周りに残ったノイズなどを
除去出来ますので基本的にはチェックを入れておきましょう。
パスを表示はなぞったカラーを消すことが出来ますので最後にはチェックを外しましょう。
最近アップデートがあってからなぞったカラーが表示されるときと、されないときが
ありますがCtrl+Zを活用しましょう。
消したい画像と背景のみの2枚だけでじゃないと、なぞったカラーが表示されないようです。エフェクトなどをかけている場合も同じなのでエフェクトなどは後から使うことを検討しましょう。
カラーの削除も出来てやり直しも可能なので安心です。
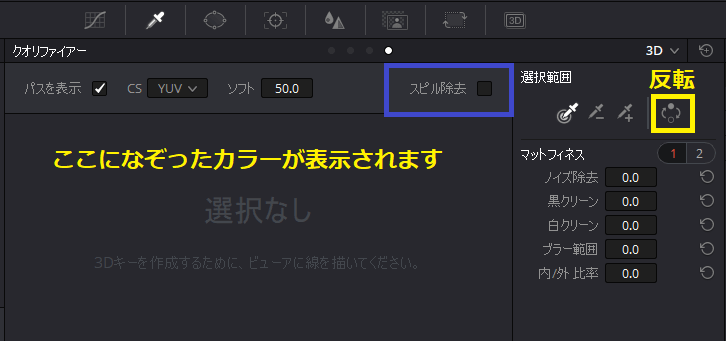
下記画面の何もないところで「右クリック」し、アルファー出力を追加をクリック
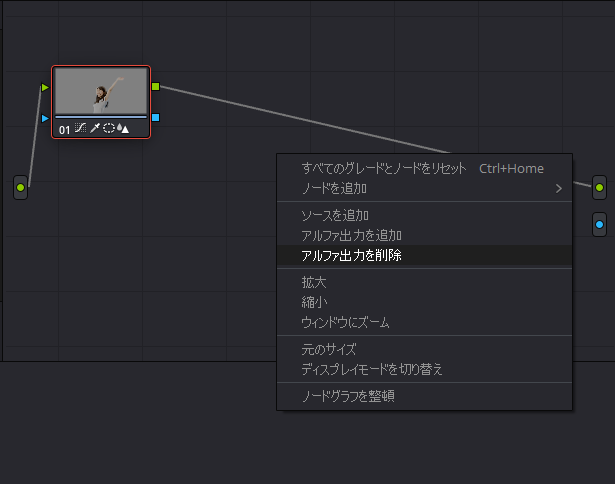
すると右側に水色の点が表示されますので左の■と●をつなぎます。
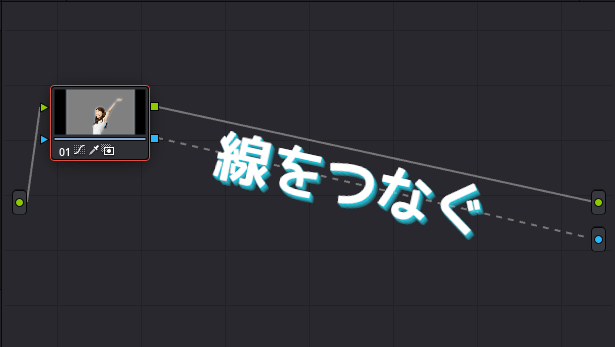
以前はノードを追加→シリアルノード追加も使っていましたが
最近はアルファ出力のみしか使っていません。
灰色(グレー)の状態が透過された状態ですので覚えておきましょう。
次に画面を確認していきます。
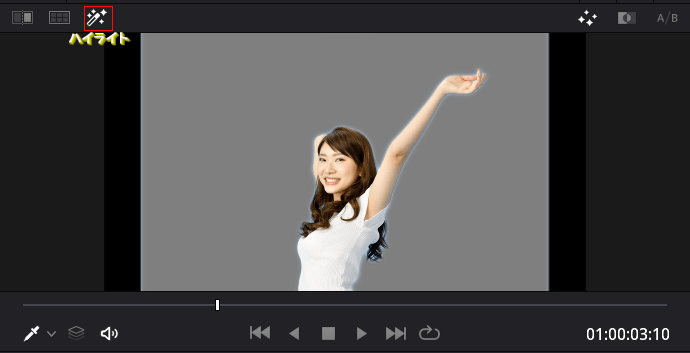
画面左上のハイライトをONにすると上の画面のみ編集できます。
ハイライトをOFFにすると合成された画面に戻せますのでONとOFFを切り替えながら
Ctrl+Fでフル画面で確認しましょう。
消したいカラーをなぞるかクリックで消せますので背景がグレーに綺麗に
なるまで調整しましょう。
慣れるまで多少の時間はかかるでしょうし、画像の品質によりきれいに合成が
出来ない場合もあるのでできるだけきれいな画像を使いましょう。
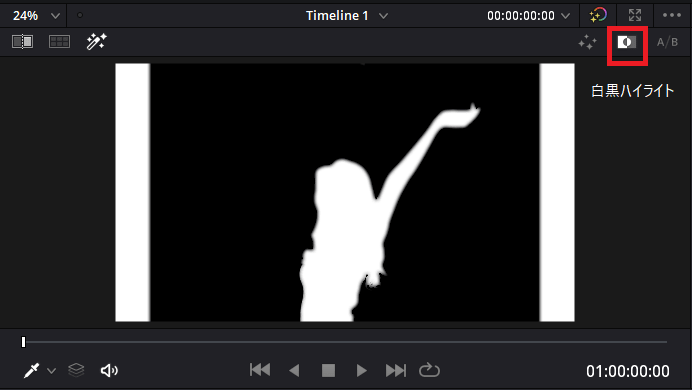
ハイライトの右には白黒ハイライトがあり白と黒がはっきりと区別できるまで
調整しましょう。
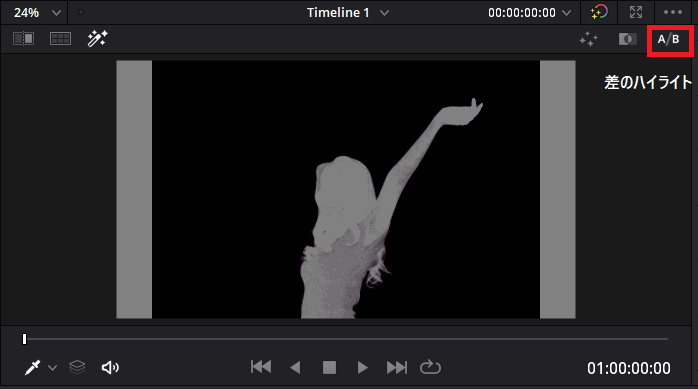
白黒ハイライトの右は差のハイライトです。
ここはあまり見ていませんが一応確認ください。
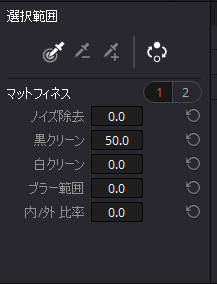
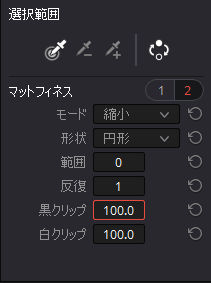
どうしてもきれいに合成ができない場合は
クオリファイアーの右にある選択範囲も使いましょう。
どれもよく使いますのでまず数値を100ぐらいを入れてみて変化を確認してみましょう。
黒クリーンでうまく調整出来たら黒クリップも調整してみるといいでしょう。
他にもノイズ除去やブラー範囲や範囲や反復なども調整してみましょう。
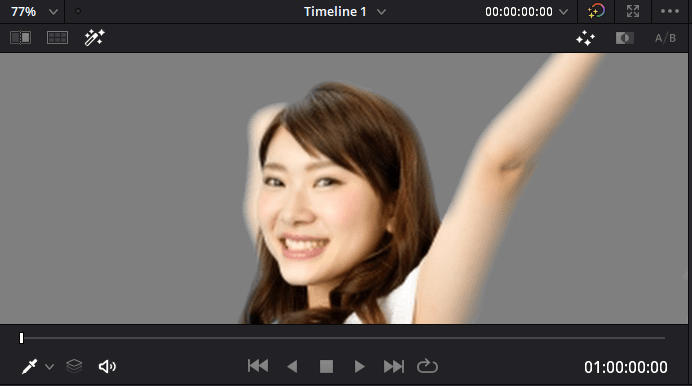
画面をなるべく拡大してよけいなごみやノイズを消していきましょう。
この画像は輪郭近辺のノイズなど除去が難しくて完璧には綺麗に除去できませんでしたが
いろいろと頑張ってみました。
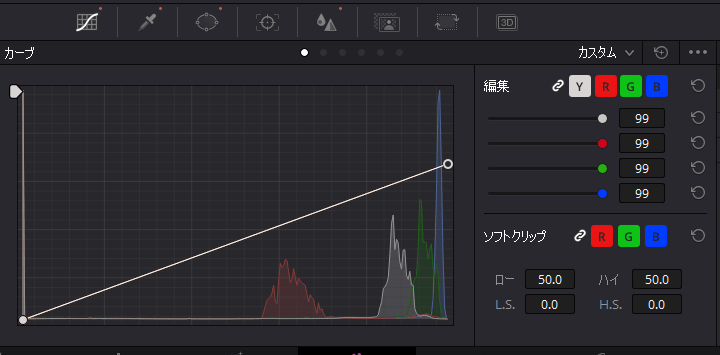
一番左のカーブでも色の調整などが出来ます。
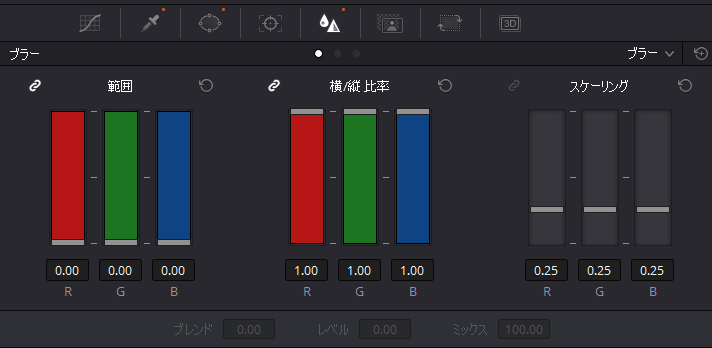
ブラーの範囲を調整することで人物にぼかしを入れることが出来ます。
Fusionのブラー各種でもモザイクやぼかしを入れられます。
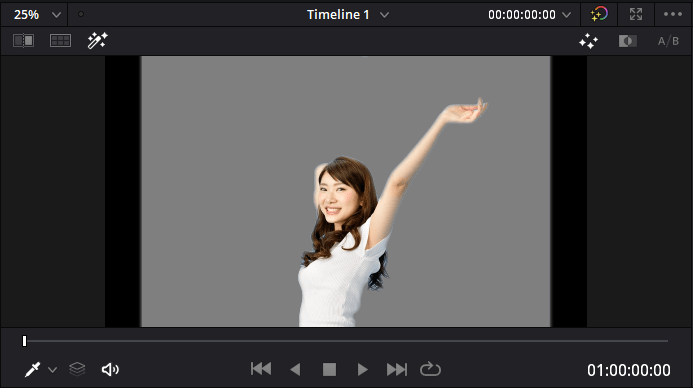
だいぶきれいに余計なごみやノイズが消せましたが少し水色が残りました。
ノイズ除去を使うと水色も消せますが手が細くなりおかしくなりましたので
この画像では現状ここまでが精一杯でした。
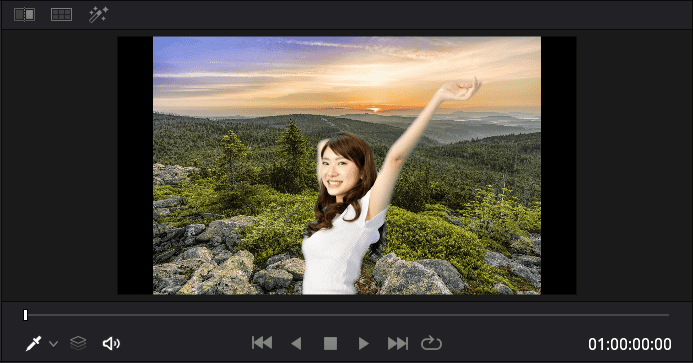
ハイライトをオフにして合成画面を確認してみると少し輪郭が不自然ではありますが
動いている分には気にならないと思います。
人物の場所を移動させたい場合
YouTube動画などで左右に女の子などやキャラクターや自身の場所を移動させたい場合
には順番はどちらからでも良いですが画像下にあるアイコンのウインドウをクリックします。
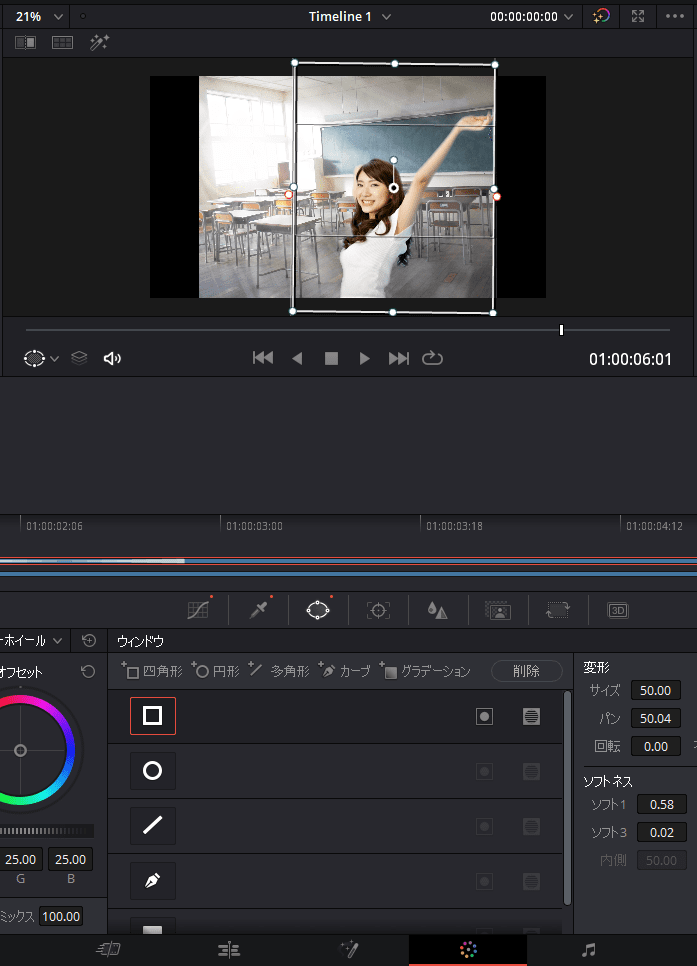
ウインドウの種類がありますので四角形、円形、多角形、カーブの中からどれかを使いましょう。
管理人は最初はカーブを使っていましたがFusionなどを使ったときに黒い背景などが
残る場合がありますので四角形を使い大きめに選択しています。
次にエディットに戻ります。
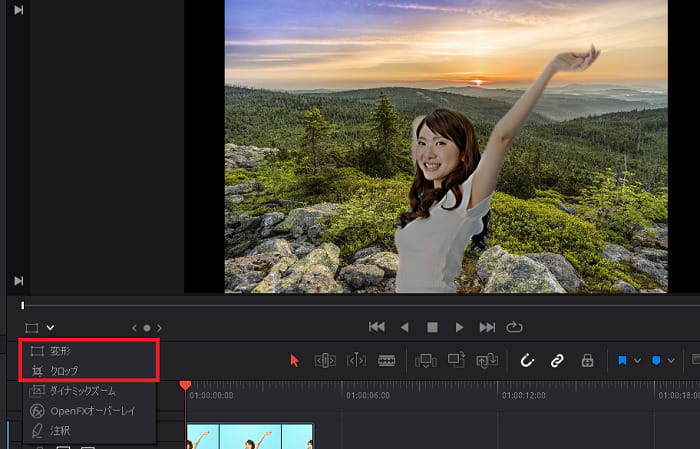
上の画面の左側にある「変形」をクリックします。
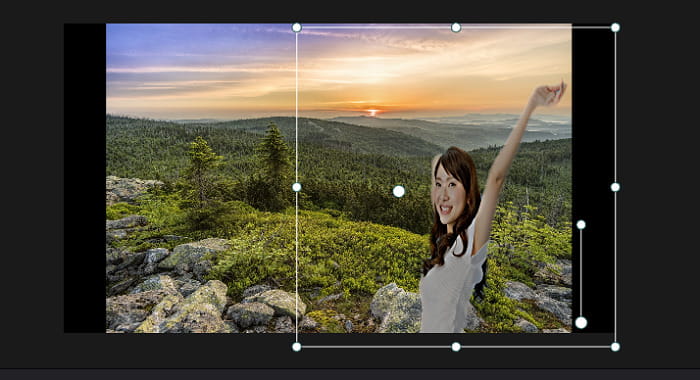
変形とクロップを使い黒い背景が残らないように移動させます。
完成したのが下記の画像になります。
どうしても輪郭がくっきりと表示させることが出来ませんでした。
色合いも暗くし過ぎましたので明るく修正した方がいいでしょうね。
この画像は圧縮しているので画質が落ちていますので圧縮前はまだきれいではありますが….

元画像の人物の状態にもよると思いますのでこの画像をきれいにするのはあきらめましたが
次に紹介するグリーンバックの画像は綺麗に合成することができましたので紹介します。
個人的にはグリーンバックが一番やりやすいと思いますが使う画像によりブルーバックの
方がいい場合もあるでしょう。
クロマキー合成用の布をまだ購入してないので購入しようと思っていますし、
実際に試してみたいところですね。
背景を変更して画像が下記になりますが輪郭が難しいですね。

グリーンバックの画像を使い人物を合成する
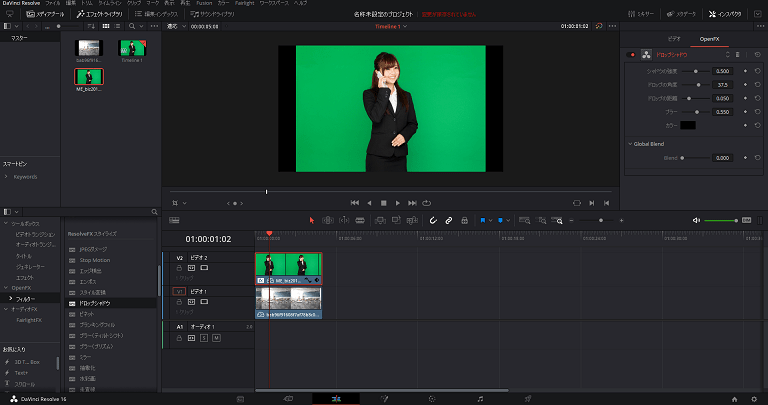
グリーンバックで使う画像がぱくたそのフリー画像の河村友歌(かわむらゆか)さんの
画像を使い合成します。
その前に背景画像と人物画像の画像サイズが違う場合に画像が上記の人物画像の
範囲しか表示されなくなるのを回避する簡単な方法を紹介します。
エフェクトライブラリのOpenFXの中にある「ドロップシャドウ」を追加して
カラーでグリーンを選択して黒い部分も表示されるようにします。
GPUを使うので少し重くなるのかも知れませんが簡単なので使ってます。
単純に画像の変形とクロップで上下左右に広げるのでもいいですけどね!
アイキャッチ画像は下の背景画像を広げて表示させています。
最近アイキャッチ画像もDavinci Resolve 16のスチル保存で作成しています。
Fusionテキストを使うだけでもそれなりのアイキャッチ画像が作成できると思います。
Davinci Resolve 16の動画から静止画を抽出して画像を保存する方法とDavinci Resolve 16のソフトでブログのアイキャッチ画像を作成してみたことを紹介します。 作成した動画[…]
下記の画像は上記の画像と下記の画像の比率が同じなので枠いっぱいには表示されませんが…
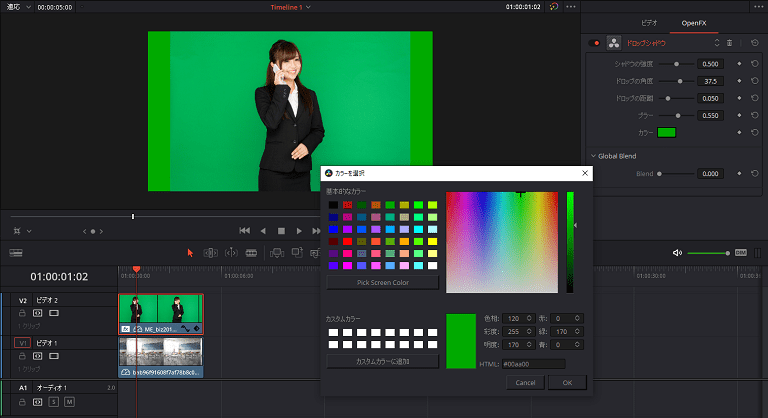
そして完成したのが下記の画像になります。
Twitterにも投稿してあるので画像を確かめてみてください。
かなりきれいに合成出来ましたがこちらも綺麗にするには少し苦労しました。

Fusionのビデオトランジョンのモーション→スライドを使い簡単な動画を作成しました
ので参考にしてください。
ビデオの部分を変更すれば色々なエフェクト処理ができるのでかなり使えると思います。
最新のYouTube動画でも複数のパターンを使ってますので参考にしてみてください。
ブラーディゾルブなどが個人的にはおすすめです。
簡単動画をアップ! pic.twitter.com/50PQgJo7rH
— やまとし@ブログとYoTubeで会社から脱却目指すサラリーマン (@yamatoshi_PC) March 20, 2020
まとめ
今回はDavinci Resolve 16で背景と人物をグリーンバックの画像などを使い合成する
方法を紹介しましたが、他にもやり方が複数あるようなので自身で簡単だと思うやり方で
人物を合成しましょう。
まだ実写でのグリーンバックでのクロマキー合成を試していませんのでそちらも試したいところです。
最初の画像は背景が水色の画像で輪郭をきれいに消せませんでしたが、通常はグリーンバックか
ブルーバックの背景を使うので仕方ないと思いますが、更にDavinci Resolve 16を勉強して使い方を
マスター出来たら追記か新記事で書いていこうと思います。
購入していませんが下記の本が初心者用のDavinci Resolveの唯一の書籍と言えそう
ですので本気でDavinci Resolveを覚えたい場合は購入した方がはやく覚えられるでしょう。
Amazonで詳細を見てみる
管理人も購入したいところですが中古で見つけたら購入したい本ですし、書店で内容を
よく確認してから購入するのが良いと思います。
ドスパラで購入したGALLERIA RT5でFusionが使えるようになったのでこれからも
DaVinci Resolve 16を覚えたことは公開していきます。

















