Amazonで販売されているストリーミングメディアプレイヤーのFire TV Stickの第三世代を購入したので使えるようになるまでを紹介していきます。購入したのはAmazonの新春セールで購入し、税込3,980円と通常より1,000円お得に購入しました!
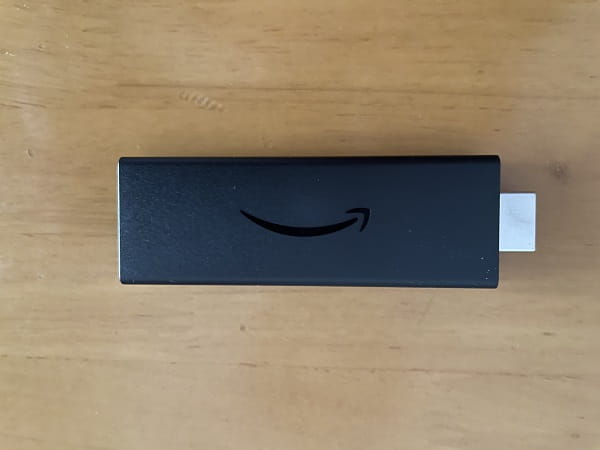
Fire TV Stickは興味があったものの、ブログやYouTubeや最近はblenderなどの勉強でTVなどはほとんど見なくなっているので特に必要ないと思っていましたが、blenderやUnityやDaVinci Resolve 17などの勉強用にYouTubeを再生しながら覚えるのに導入しようと思い購入に至りましたが、呪術廻戦や鬼滅の刃や人気ドラマなどを観ながらのんびりと個人活動をしようと思いもあり購入しました。
寝室にTVを移動させたものの全く使わなかったのもあり、もったいないので役立てようというのもありますし、HDD録画も録画されたまま全く視聴していなかったのでもったいないのもあったのもあります。
デスクトップパソコンの横に一時はノートパソコンをおいて2画面で使おうと思っていましたが、ノートパソコンは持ち運び用のバッグを購入したので、23インチのPanasonicのTVをパソコンモニターの横に設置して活用することにしましたが、古いTVなのでアクトビラとTSUTAYA TVしか付いてないのも購入要因の一つです。
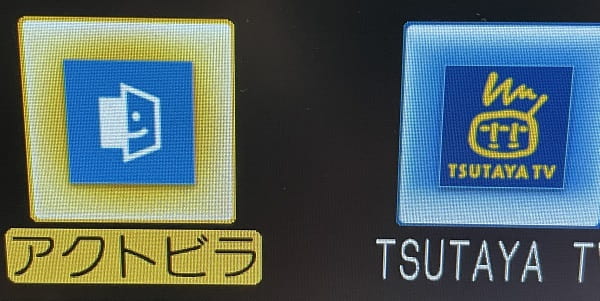
アクトビラとTSUTAYA TVのみ、上位モデルのTVではYouTubeが見れた気がします。

画面の大きさがあまり差はないですが、高さが足りないので収納ケースの上にのせて高さをあわせましたが、上手くいきました。今後、モニターアーム購入かDIYでTV台を制作したいところです。
今回は大量の60枚以上の画像を使いFire TV Stickを使えるまでを紹介していきます。レビューでは直ぐに設定は終わるとの事でしたが、やまとし家の環境ではそれなりにトラブルがあったものの検索して調べて問題解決できましたが、パソコンや家電に詳しくない方は設定に苦戦しそうですし、レビューでは設定が出来ずに使えない方も多そうでしたが、今回の記事を閲覧すれば解決できると思いますのでお付き合いください。
VRoid Studioや3teneを使うようになりOBJファイルやFBXファイルなどを多く使うようになったので無料で使えるオープンソースソフトのblenderを使いたくなったのでblenderでVRoid StudioのVRMモデルが読み[…]
前記事でDaVinci Resolve17の新機能の要望などを書きましたが、DaVinci Resolve17が実際にダウンロード出来るようになり少し使ってみてのファーストインプレッションを書いていきますが、おお[…]
Fire TV Stickの第三世代を開封する
今回画像も多いので、詳細な仕様などはAmazonなどでご確認ください。
では、さっそくFire TV Stickを開封していきます。
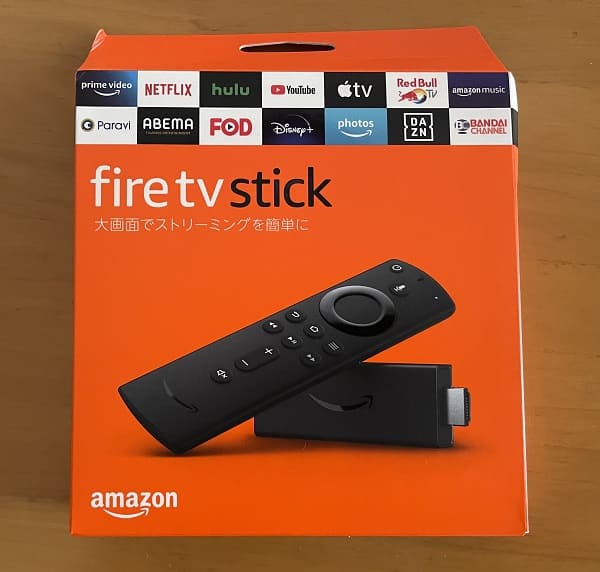
箱はまあ普通ですがオレンジの箱は個人的に好きです。使える動画配信サービスも多そうなので期待感は高まります。
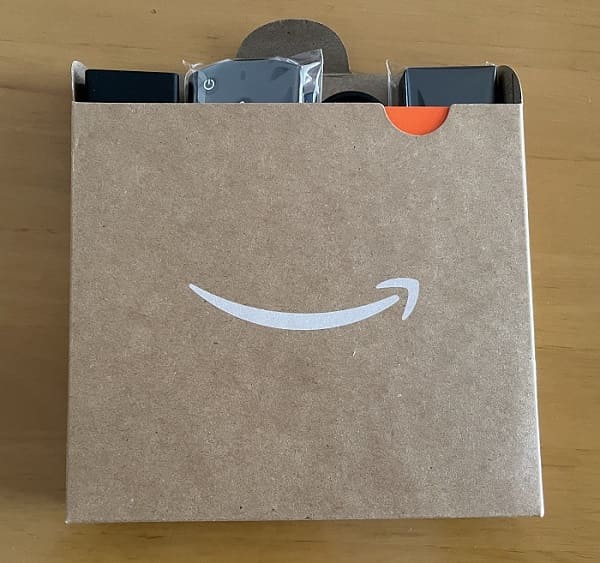
箱から内箱を出しましたが、上手く詰め込まれている印象で省スペースは流石です。
Fire TV stickの同梱物は?

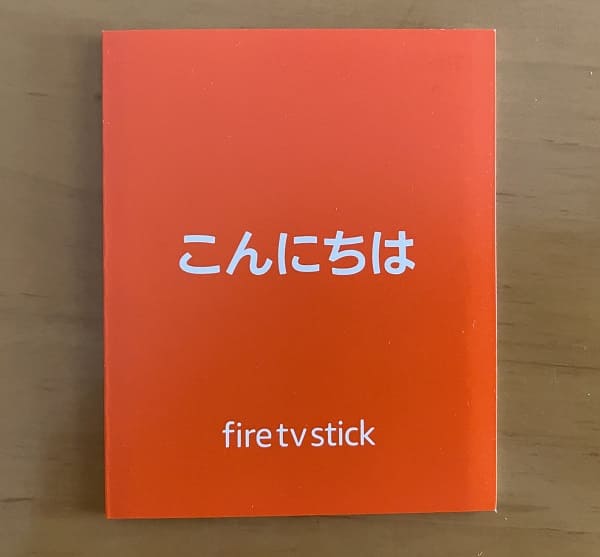
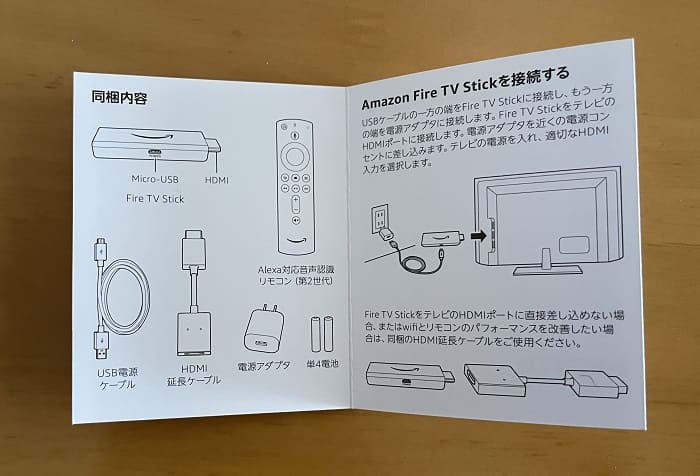
説明書は日本語なので安心です。
Amazon Fire TV StickをテレビのHDMI端子に接続する

USB電源ケーブルはMicro-USBケーブル→USB-Aケーブルになっていますが、Micro-USBはUSB2.0と同等の転送速度しかないので次期Amazon Fire TV StickではUSB-Cにして欲しいところですね!


通常は上記のように電源アダプターにUSB電源ケーブルを繋ぎFire TV Stickに繋ぐだけで良いですが、TVの種類や形状やHDMIの空きWifiの電波の入り具合を考慮して必要ならHDMI延長ケーブルを使いましょう。


最初はやまとし(管理人)も延長ケーブルなしで取り付けていましたが、TVの後ろになるのでWi-Fiの電波の入りを考慮して現在は付けていますが、特に問題ない場合やデザイン性を気にするなら付けなくても良いでしょう。
電源を供給するケーブルが同梱しているので安定した接続を確保できるのは良いでしょう。
後はTVにFire TV Stickを接続した後に電源ケーブルを接続しましょう。TVの電源は切った状態で接続した方が安心なので電源は切っておきましょう。
電池をリモコンに入れる

リモコンを裏にします。

順番は好きな順番で問題ないと思いますが、リモコンに電池を入れましょう!最近は電池が同梱してない商品もありますが、電池同梱はありがたいですね!電池の持ちはともかく…

電池は単4電池2本ですが、リモコンの蓋は少し開けづらいですがそう空ける物ではないので我慢しましょう。
TVの電源を入れAmazon Fire TV Stickをセットアップする
準備が出来たらTVの電源を入れて入力切替をし、接続したHDMI端子の番号にあわせましょう。
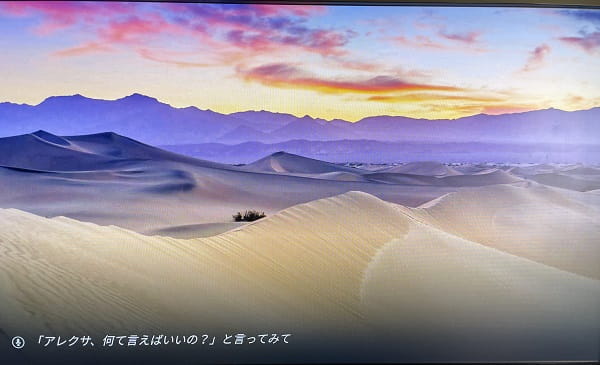
スクリーンセーバー機能も搭載されているのであわてずにゆっくり設定を済ませましょう。
言語設定を日本語に設定する
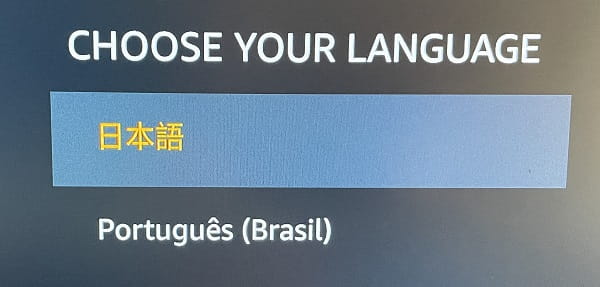
Fire TVのロゴなどが表示されてしばらく時間が経つとまずは言語設定ですので、日本語に設定しましょう。
ネットワーク設定で苦戦?
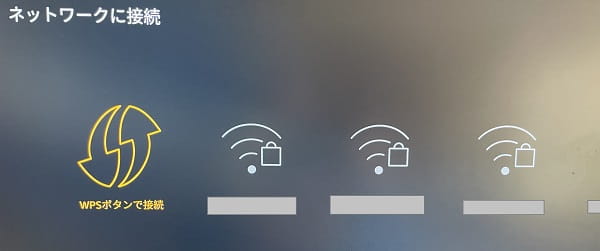
次はネットワーク接続ですが、特に問題なく5GHz帯のSSIDを選択し、暗号化キーを入力すれば簡単に終わると思いきや苦戦しました。
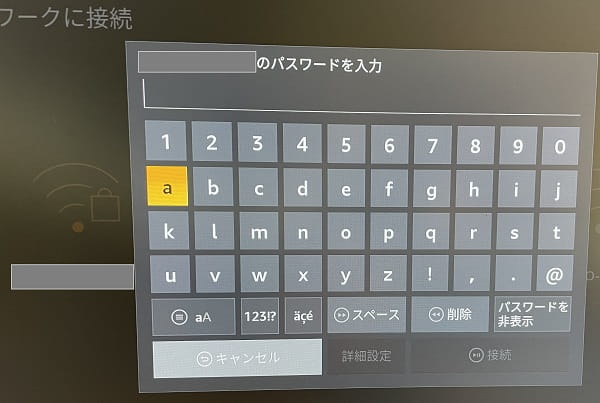
パスワードを5GHz帯と2.4GHz帯を両方入力しても接続に失敗します。
Amazonのレビューに書いてあったWi-Fi接続の失敗の書き込みでW52という言葉が気になっていたので検索して調べてみたらすぐに解決できました。
W52とは5GHz帯のタイプの一つでW52は5.2GHzになりW53が5.3GHzでW56が5.6GHzになり、それぞれにチャンネルが割り振られています。最初はW52なので52チャンネルにあわせると良いのかと思いましたが間違いでした。
購入したBUFFALOの無線LAN親機で次世代Wi-Fi6対応のスタンダードルーター「WSR-3200AX4S/DBK」が届いたので開封して無事に開通しましたので紹介していきます。スパックの詳細などは以前の記事に書いていますので、閲[…]
前記事でWi-Fiワイヤレス アダプターを購入予定の記事を書き、Wi-Fi 6対応の無線LANルーターも購入予定だと書きましたが12月10日発売予定のBUFFALOのWSR-3200AX4S/DBKを予約購入しましたので紹介します。[…]
Wi-Fi無線LANの5GHz帯のチャンネルを変更する
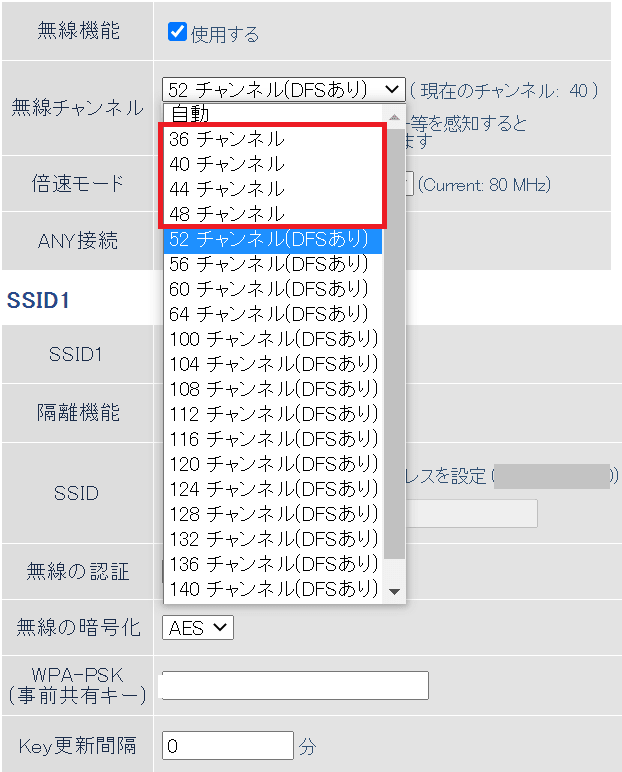
管理人は記事で紹介しているBUFFALOのWi-Fi6対応の無線LAN親機を使っていますが、Wi-Fi5接続は5GHzしか対応していないので5GHzのチャンネルだけ変更しました。
赤枠で囲っているところがW52の対応したチャンネルなので36、40、44、48のいずれかの速度や接続が安定するところを選ぶのが確実ですので管理人は40チャンネルを選びました。
W53とW56では気象レーダーと干渉が起きる帯域でW52,W53では屋外でのWi-Fi使用が基本的には禁止されていますが、W52は条件付きで屋外の利用も可能なようですのでW52にするのが無難でしょうね!
Wi-Fi5GHz帯のチャンネル
| タイプ | チャンネル | DFS | 屋外利用 |
| W52 | 36、40、44、48 | 不要 | 可(条件付きで) |
| W53 | 52、56、60、64 | 必要 | 不可 |
| W56 | 100、104、108、112、116、120、124、128、132、136、140,144 | 必要 | 可 |
最初は間違って52チャンネルにしていたので、W53になりますがDFSありとなっていますので、Wi-Fiが干渉する場合でも自動で切り替えてくれるので、52チャンネルに設定していても40チャンネルで接続していました。
W53でも接続はできましたが、安定を求めるならW52(赤枠のチャンネル)にした方が無難ですね!
とはいえ、W53でも接続は出来て、DFSで自動でチャンネル切替えされるので、BUFFALOの場合はチャンネルを自動にしなければ接続自体は行けるかもしれません。とりあえずこれでWi-Fi接続の問題は解決できました。
Amazonアカウントでサインイン
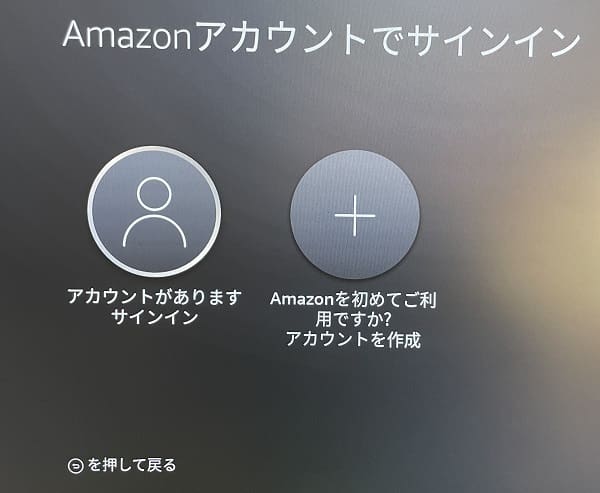
Amazonアカウントがある場合は「アカウントがありますサインイン」を選択し、ない場合はアカウントを新規で作成してください。パソコンやスマホで作成しても良いです。
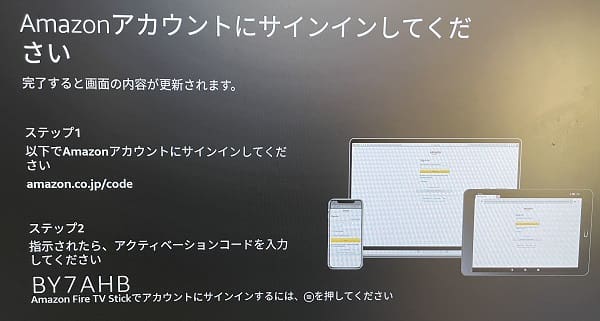
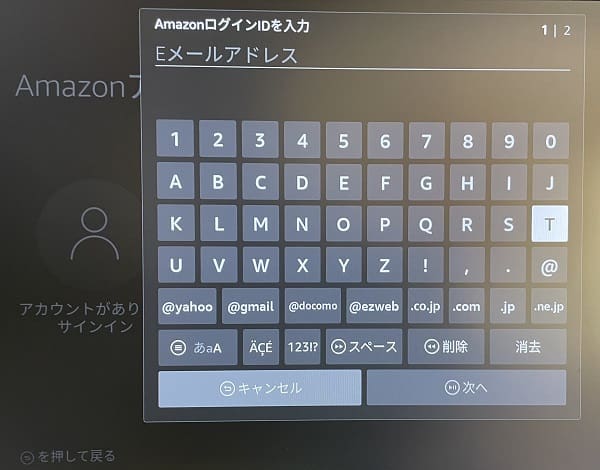
管理人はAmazonアカウントを所持しているので「AmazonログインID」を入力
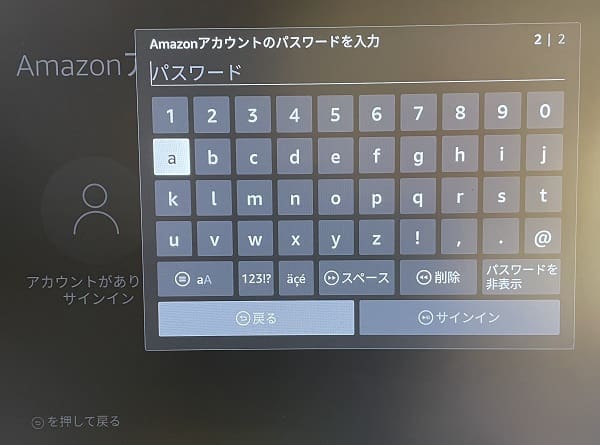
次に「Amazonアカウントのパスワード」を入力します。
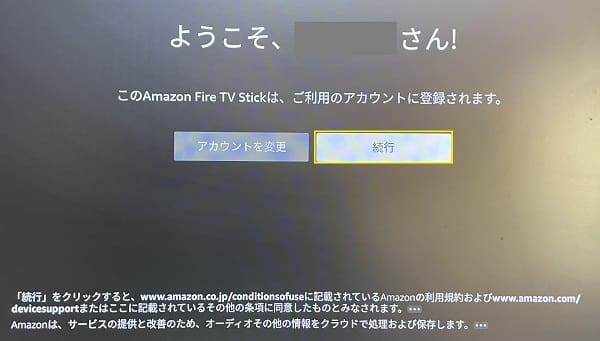
ようこそ○○さんと表示されますので「続行」を押します。
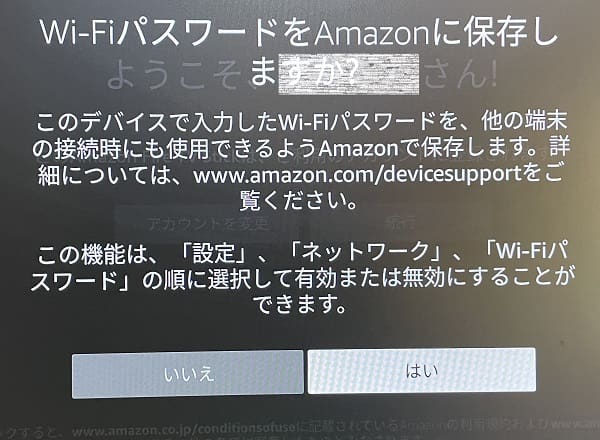
Wi-FiパスワードをAmazonに保存しますか?と表示されるので「はい」を選択
機能制限を有効化
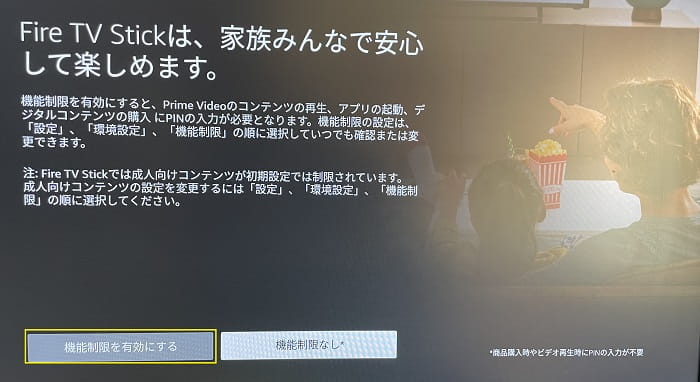
次に機能制限の入力化ですが、これはかなり悩むところですが個人的には「機能制限を有効にする」を選択しましたがこちらの方が良いと思います。機能制限を有効化すると何かあるたびにPINコードの入力が必要になりますが、クレジットカードと紐づけられますし、1クリックで購入出来るようにしないといけなくなるので間違って購入や家族がいる場合は子供が間違って購入したりといったトラブルを避けるためには「機能制限を有効化」しておいた方が良いと思います。
しかし、独身や金銭的に余裕がある方やPINコードの入力がめんどくさい方は機能制限なしにした方が良いでしょう。
PIN入力
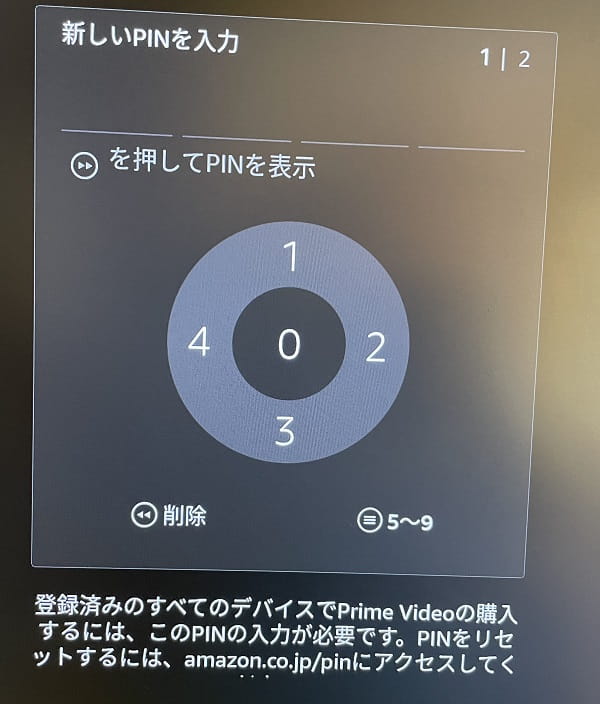
次にPINコードを作成する人要があるので4桁のピンコードを入力し、確認用のPINコードも入力してください。頻繁に使うので出来ればわかりやすい数字を選んだ方が無難です。
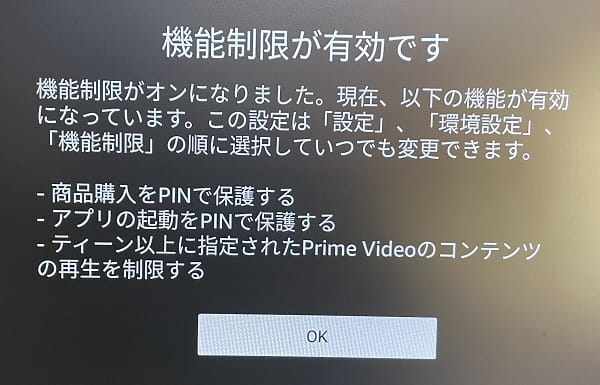
PINの設定が終わりましたのでOKを押します。いつでも変更は出来るので最初は機能制限ありにして煩わしいと思ったら制限なしにするのもありです。
音量チェック
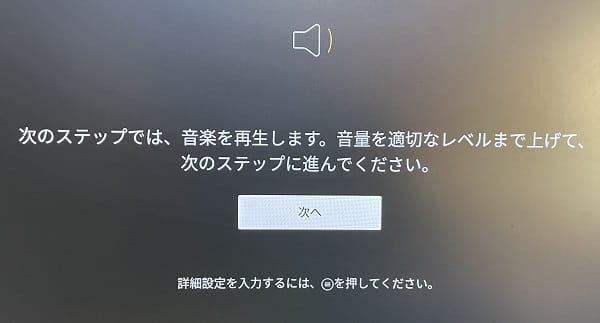
次に音量の確認がされるので次へを押して音楽が流れるか確認してください。音量の調節も出来るので適切なレベルに調整しましょう。通常よりも大きめの数値にしないといけない感じでしたので後で再調整したいと思います。
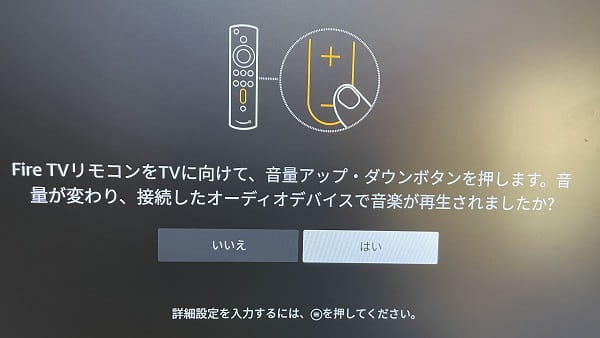
音楽が流れたらはいを選択します。

Amazon Prime入会(30日の無料体験)
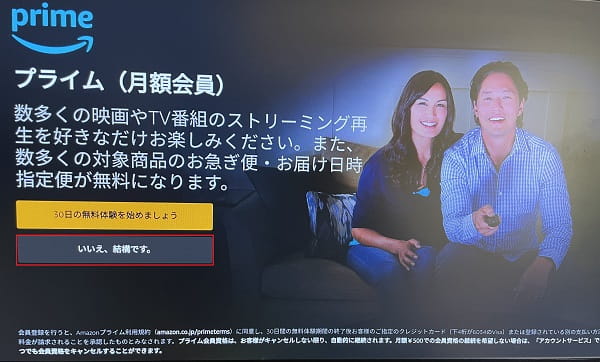
次にAmazon Primeの入会をするかどうかの選択ですが、30日間の無料体験もできるのでテレビやアニメやドラマなどをよく見る方はまず無料体験を試してみるのが良いでしょう!Amazon Primeのシェアは高いですし、品質や作品数も多く値段も月々辺り400から500円程度ですのでDVDやBDを頻繁にレンタルする人はAmazon Primeに入会した方が断然お得ですし、節約にもなるのでまずは無料体験から試すのが良いと思います。
管理人も入会したいところですが、入会するとブログやYouTubeや勉強の時間がなくなるので見送りますが、特に活動してない場合なら入っていたと思います。
管理人は「いいえ結構です」を選びました。
必要なアプリを選択

次に利用したい動画配信サービスなどの選択になりますが、機能制限をしている場合や要件を満たしていない場合は自動的にダウンロードはされませんので注意しましょう。管理人は結局手動でのインストールになりました。
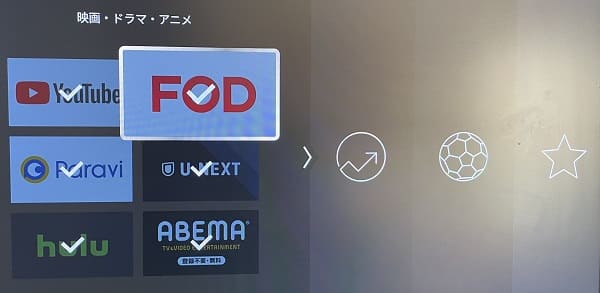
まずは映画・ドラマ・アニメの選択になりましたが、YouTube・FOD・Paravi・U-NEXT・huru・ABEMA全てを選びました。基本的にはアプリのダウンロードやインストールは無料なので気になるものは入れておくのが良いでしょう。
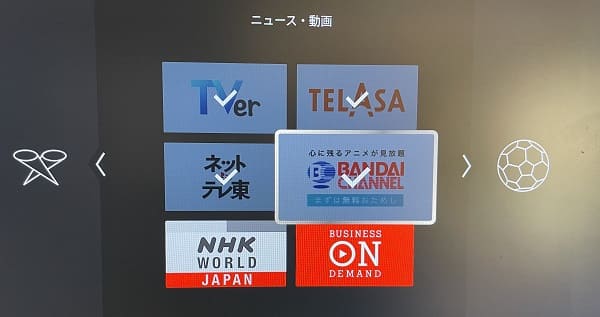
次にニュース・動画ですが、TVer・TELASA・ネットテレ東・BANDAI CHANNERを選びましたが個人の好みでお選びください。
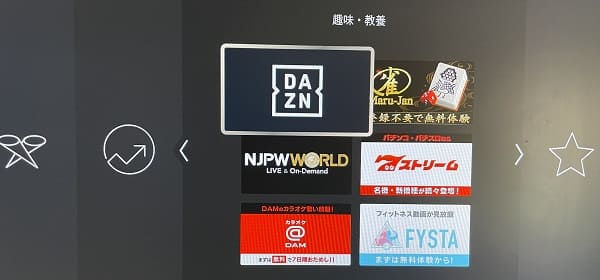
次は趣味・教養ですがこちらはDAZNとカラオケDAMとFYSTA選択しましたが、知らないサービスが多かったのでネットで調べてからの選択が良いですし、後から選ぶのも良いでしょう。
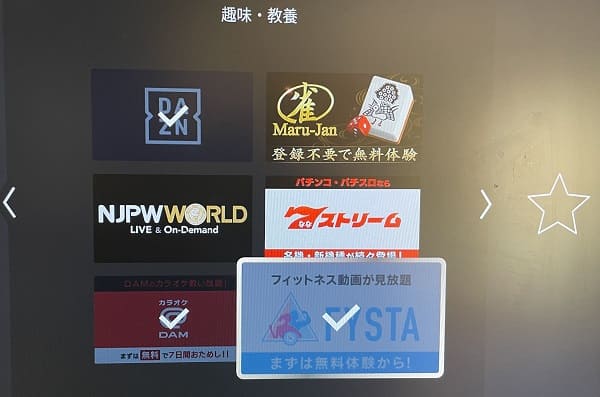
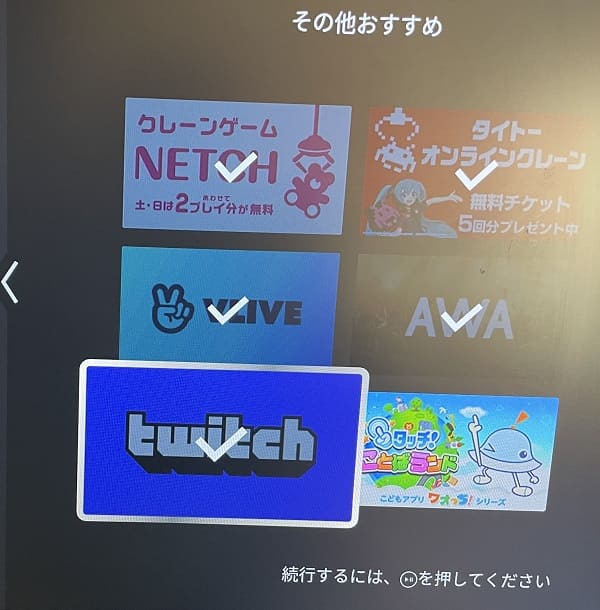
次はその他おすすめですが、ゲームなども出来るようですのでビックリです。小さいお子様がいる家庭では助かると思います。
クレーンゲームNETCH・タイトーオンラインクレーン・VLIVE・AWA・twitchをえらびましたが興味があるのはtwitchです。最近ゲームをしないので観ないかも知れませんがゲーム実況などに興味がある方は入れておいた方が良いでしょう。
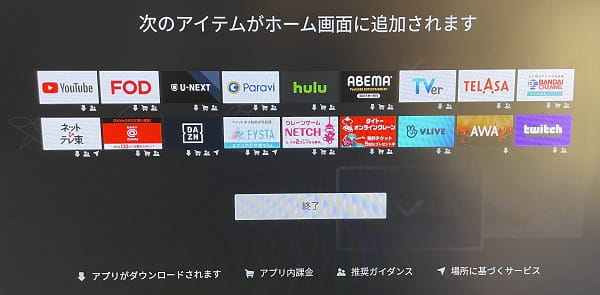
選択したアイテムがホームに追加されますが、全て表示されないので三つ点を押して表示させてください。「終了をクリック」で次にすすみますが、アプリがダウンロードされますを押したら一斉にダウンロードされたかもしれませんが試してなかったので一斉にダウンロードしたい方は試してみてください。
後から個別にインストールするのも良いですが…
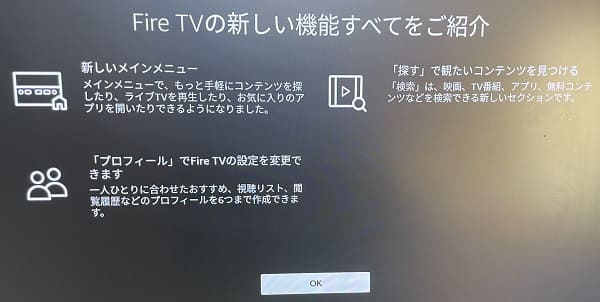
上記画面になりますのでOKを押します。
プロフィールを選択
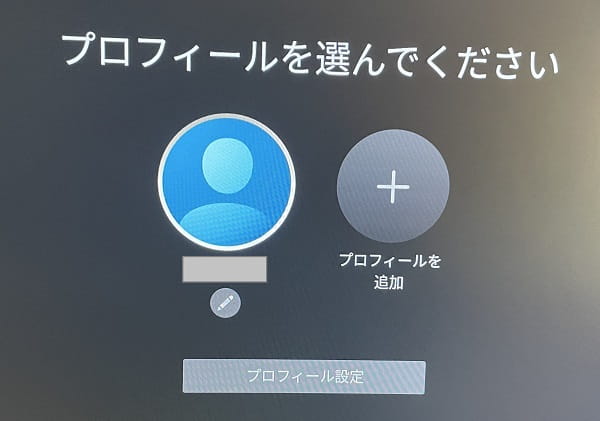
プロフィール選択ですが、実名などの場合はプロフィールを追加して新しく作成した方がいいかも知れません。管理人は実名ではないので追加しませんでした。特に急ぐ場合はアカウントをクリックして先に進みましょう。
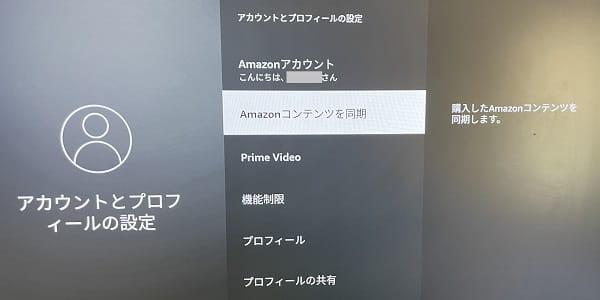
プロフィール設定をクリックして確認してみましたが、後でもできると判断したのでここで閉じました。
Amazon Fire TV Stick設定完了したと思ったら!?
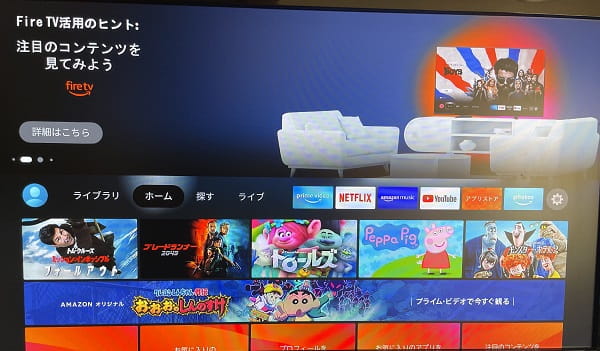
これがメイン画面になりますが、使用できるアプリが増えると設定の歯車の横に三つ点が表示され、そこを押すと全部の購入アプリが表示されます。
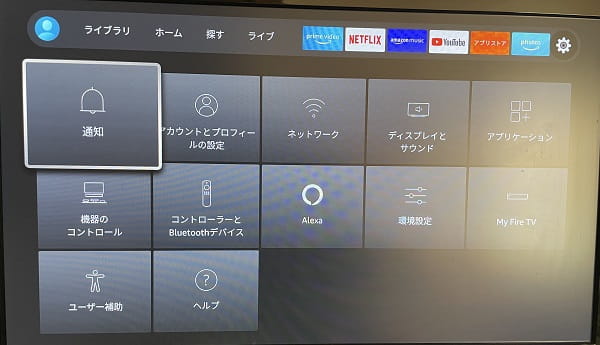
右側の歯車アイコンを押すと設定が出来ますので再設定や新規で設定したい方は押してみましょう。
アプリ導入でつまずく
最初はアプリはすでに導入されていたと思っていたのですが、、気になるアプリを押して無料ダウンロードする必要がありました。
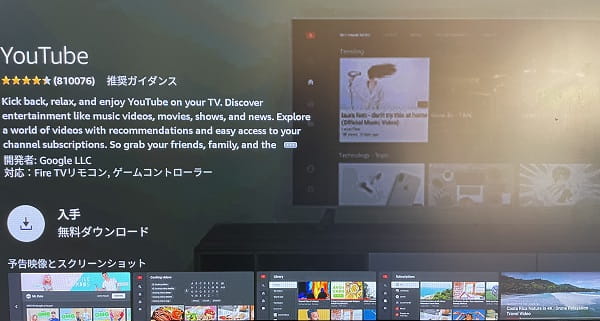 、
、
まずは一番使うと予想されるYouTubeから入手しました。入手 無料ダウンロードの左のアイコンを押してダウンロードが簡単にできるかと思いましたが出来ませんでした。
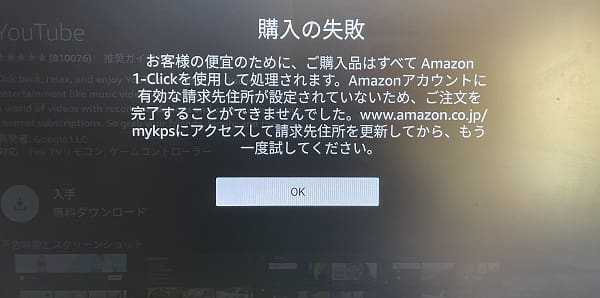
Amazonの1- Clickを使用しての購入になるので、1-Clicl購入の設定とAmazonアカウントに有効な請求先住所の設定が必要になりましたが、既に設定されている場合は特に問題はないでしょう。
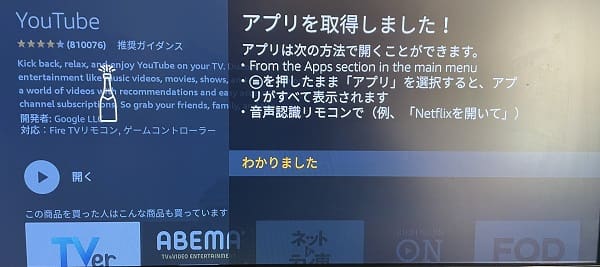
既に設定されている場合はアプリ取得はすぐに完了できるでしょう。
YouTubeにログイン
YouTubeアプリ取得が完了出来た方はYouTubeのアカウント登録などが必要なので設定しましょう。
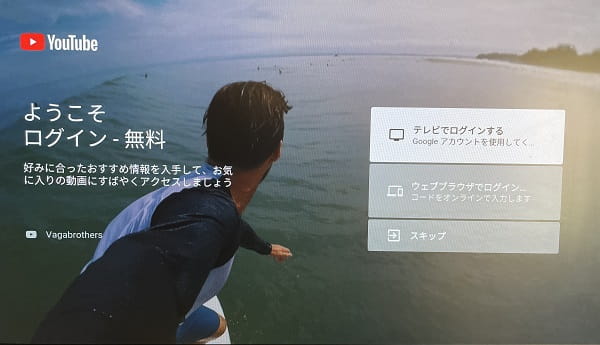
管理人はテレビでログインするを選択しました。Googleアカウントが必要なので用意しておきましょう。
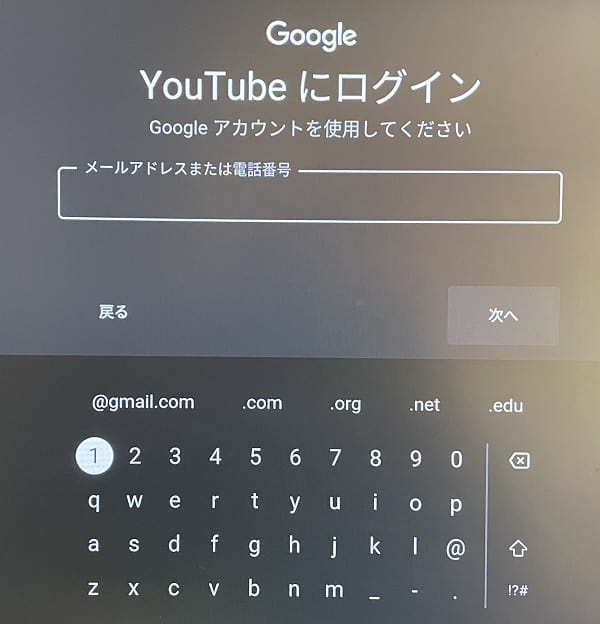
使いたいGメールを入力してください。
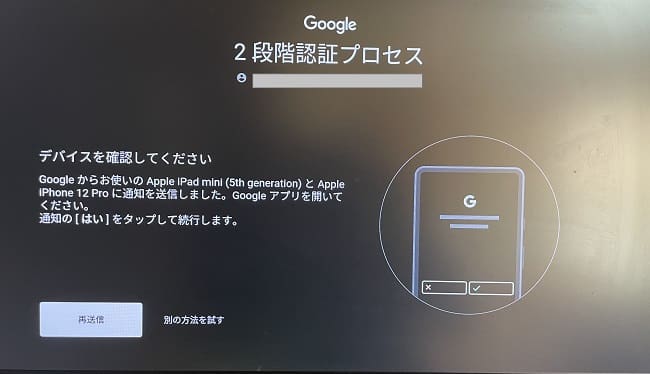
二段階認証プロセスが必要ですので、管理人の場合はiPhone12ProとiPad mini5に通知が送信されました。
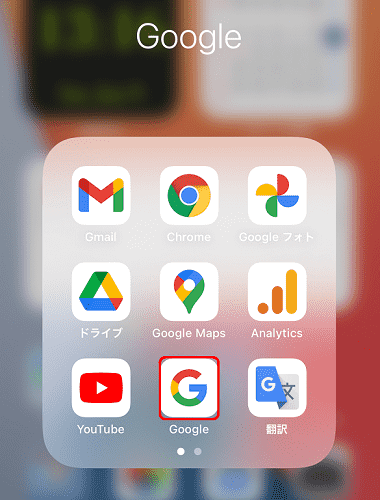
iPhone12Proの赤枠のGoogleアプリを起動すると通知が表示されるので、心当たりがあるかの確認がされるので了承するとOKです。これでYouTubeは閲覧可能です。
Amazonの1- Click購入の設定と請求先住所の設定をする
色々と設定することや制限があるので不満があるかも知れませんが、仕方ないことなので我慢しましょう。
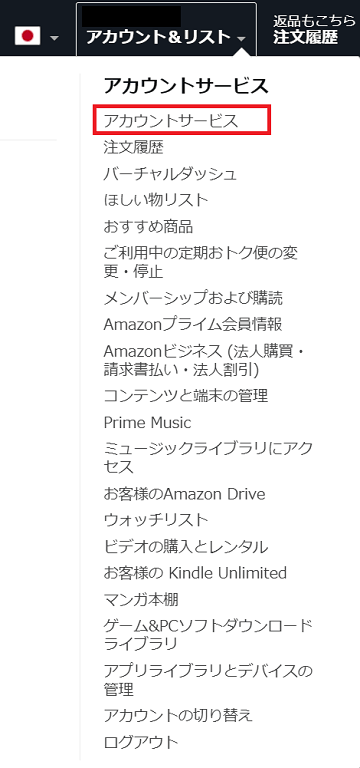
まずAmazonにジャンプし、アカウント&リストのアカウントサービスをクリックするか、暫くするとアカウントサービスが表示されますので、1- Click 設定を押します。
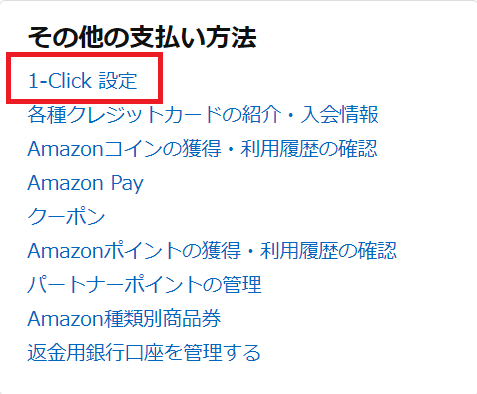
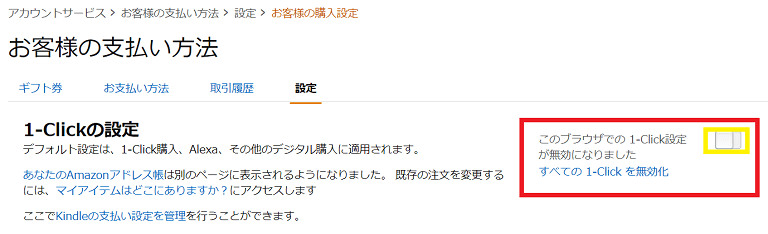
画面の赤枠の中の黄色のボタンをクリックすることで1- Click設定が出来ますが、既定のお支払い方法も選択しておきましょう。
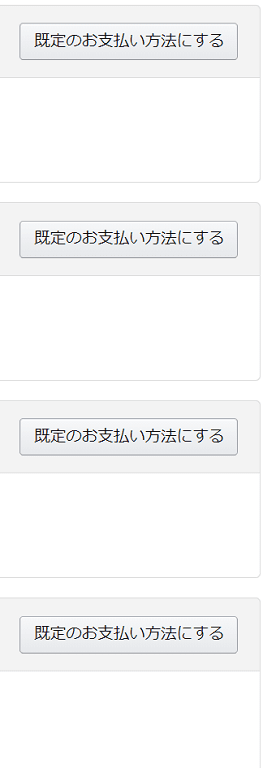
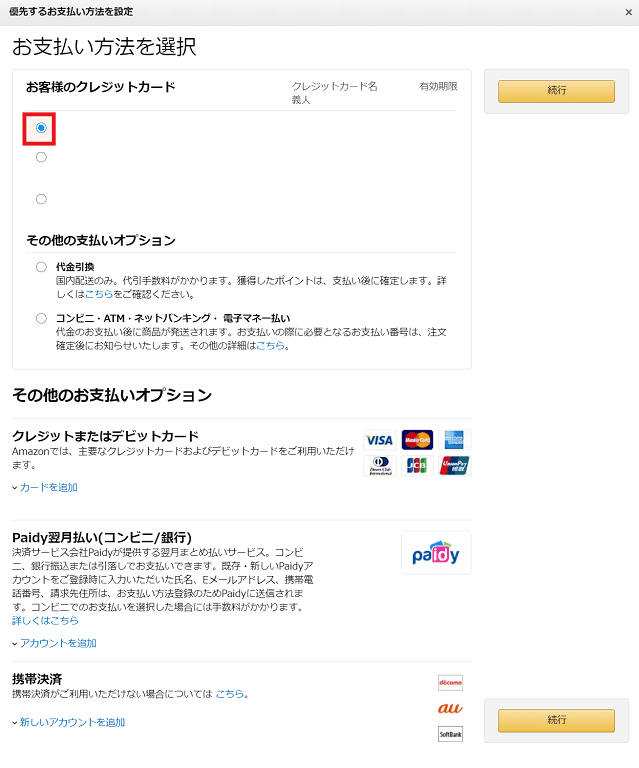
登録されているクレジットカードの右にある既定のお支払い方法にするを選択し、続行をクリックで完了です。

下にある新しい1-Click設定を追加するで新規で専用のカードを追加するのも良いでしょう。後は好きなアプリを導入するだけでAmazon Fire TV Stickの設定は完了ですのでお楽しみください。
Amazon Fire TV Stick(第3世代)を購入して使ってみた感想(レビュー)
初購入で先代との比較はできませんが、リモコンの操作も快適で起動もはやくTVのリモコンを使わなくても電源のON/OFFが出来るので便利です。いちいち入力を切り替えなくていいので快適です。
映像面や音楽面での不満も特にないですし、綺麗ですがコンテンツの品質の問題があるのでコンテンツに左右されます。Alexa対応で音声で作品などを検索できるのも便利ですし、Alexa関連の商品を使っていて慣れている人には更に使いやすいでしょう。
アプリも多数あり無料作品をチェックすれば無料で使いまわすのも可能ですが、いちいち調べたりと面倒ですのでAmazonプライムビデオだけでも契約するのが良いと思いますが、どうせならAmazonプライムに入会してビデオや音楽など見放題や聞き放題の方が良いでしょう!大体は初月無料だったりするので無料で試してみて契約するか検討するのが良いと思います。コロナ禍で家にいる時間が多くストレスもたまるので音楽やコンテンツを楽しみながらストレス解消しながら生活しましょう。
特に小さなお子さまがいる家庭では子供のお世話に負担がかかりますので、Primen videoなどを視聴させて家事などの時間や自分の時間をつくるのが良いでしょうね!
パソコンのブラウザに慣れているとYouTubeなどは使いにくいかも知れませんが時間が経つことで解消されると思います。個人的に気になった点はアプリ購入するとAmazonの購入履歴にも残るので購入した商品をチェックするのに不便だと思いましたし、Amazon Fire TV Stickだけのために設定変更などすることが多く、家電やパソコンに詳しくなくネットで詳しく調べない方には設定できずに使えない方も多そう打という事ですが、この記事をみれば解決できると思うので役に立ったと思ったら教えるか拡散して教えてあげてください。
設定面で少し不満はあるものの、設定が完了すればほぼ無限のコンテンツなので満足出来ますし、YouTubeをテレビで見るのにも良いと思いますし、管理人のように2画面表示させてブログなどの活動に役立てるのも良いでしょう。
まとめ
使っていなかったTVを使いYouTubeを再生させ、ブログ活動やYouTube活動・DaVinci Resolve 17・Unityやblenderの勉強に生かすために購入しましたが、見ていなかったアニメの視聴なども楽しみですし、豊富なコンテンツにはやはり魅力がありますね!VODジャンルは今後も増え続けるでしょうし、コロナ禍では会員数を大幅に増加させていきそうですのでコンテンツの更新に期待感がありますね。
以前から気になっていたものの中々購入してきませんでしたが、購入して正解でしたし、第三世代のFire TV Stickでの進化が体験出来て、新春セールで1000円安く購入できたのでお買い得でした。他にもApple TVやGoogle製品なども気になっていたのでもう一台のテレビにも購入したくなりましたので購入したら紹介していきます。
使っていなかったテレビを活用できますが、プライベート活動に生かせるようにしたいですね。詳細なスペックなどはAmazonのFire TV Stick製品ページでご確認ください。ちなみに4K対応版の方がスペックが高いですが、テレビがFHDですので購入しませんでしたが、テレビが4K対応している場合は4K対応版の方が良いでしょう。
















