レノボのIdeaPad C340のメモリー増設に失敗しましたが、パソコン修理店などで
聞いてきた話からメモリー交換に失敗した点を過去記事で紹介しましたが
これからLenovoのノートパソコンでメモリー増設を検討している方に少しでも
参考になればと思い記事にしてみました。
LenovoのIdeaPadシリーズはコストパフォーマンスも高く通常使いなら
問題ないですが、動画編集ソフトや画像編集ソフトでも重い処理をすると
重くなるのでメモリー増設をしたくなる場面も出て来るでしょう。
管理人も最初はブログ用にサブノートパソコンとしてIdeaPad C340を
購入しましたが、YouTube動画作成でも少しは使えるかと期待はしました
がYMM4(ゆっくりムービーメーカー4)などでは問題なく動きますが
無料動画編集ソフトのDavinci Resolve16を使い始めたので試してみると
簡単な動画編集と単純な軽い処理なら問題なく動きますがFusionという
エフェクト処理を使うと途端に重くなりソフトが不安定になり落ちてしまう
可能性が高く、動画編集作業の効率が悪くなりますのでIdeaPad C340の
メモリー増設にネットで調べた情報を元にメモリー交換することに
しました。
今回は過去記事でメモリー増設に失敗したポイントを紹介しましたが
これからメモリー交換したい方に少しでも役に立てばと思い記事で
紹介していきます。
管理人もIdeaPad C340のメモリー増設の記事が少ないと感じましたので
少しでも役立つ情報を公開していきます。
LenovoのIdeaPad C340のメモリー増設の手順
Ideapad C340のメモリー増設にはまずUSBデバイスや電源アダプターなどを
外す必要があるので全てのコードやデバイスなどを外しましょう。
その前に過去記事で紹介しているようなメモリー増設に必要なものを
準備しておきましょう。
この他にも失敗したことを考えてPCのデータをバックアップ出来る
USBメモリーなどの外部記憶装置があると良いでしょう。
Windows10の完全シャットダウンをする
まずメモリー増設をするにはシャットダウンをする必要がありますが
Windows10では通常のシャットダウンの他に完全シャットダウンが
備わっていてこれをすることで失敗するリスクが低減できると思います。
外人がメモリー増設でバッテリーを外さずに成功しているのはこれが要因
ではないかと思っています。
外人のメモリー増設やSSD交換などをメモリー増設前に2本見てしまったのが
失敗した点だったと思います。
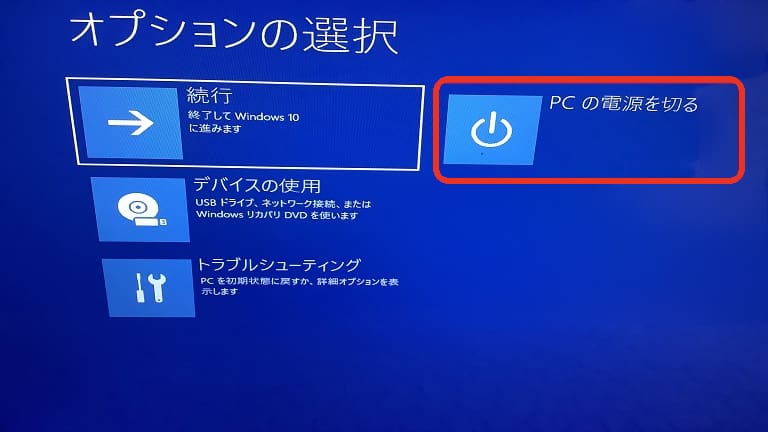
通常のシャットダウンでは通電したままのようですので
完全シャットダウンすることは必須とも言えるでしょうがこの存在を
知らなかったのが失敗した点ですし、メモリー増設の交換動画でも完全シャットダウン
のことは説明されてないのは親切ではないなと思いました。
他の人に聞いてみても完全シャットダウンのことを知っている人はいませんでしたし
メモリー増設の記事や動画でも完全シャットダウンのことは書かれていません
でしたのでここで紹介しておきます。
ノートパソコンの外蓋を開ける
最初の難関といえるノートパソコンの外蓋を開ける作業ですが
YouTube動画を撮影しながら作業したので手間取り、動画を
作成するのを停止して作業しました。
一回開けると次回から開けやすくなりますが最初開ける時はかなり難しい
ですし、慎重に作業しないと中の部品が破損してしまうので時間をかけて
作業しないといけませんし、作業中にパソコンを転倒させる可能性も
ありますので下に衝撃を吸収する物を敷いた方が良いでしょう。
星形のトルクスドライバーT-5が必要になりますが慎重にネジを外したり
留めたりしないとすぐになめてしまいますので注意して作業しましょう。
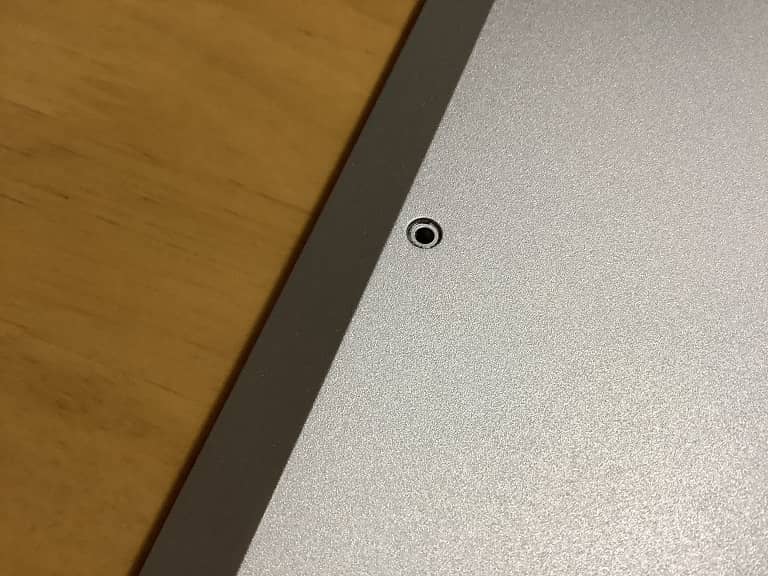
ネジは10本開ける必要がありますが簡単にわかりますので慎重に
作業してください。
Lenovo IdeaPad C340の内部画像

蓋を開けとLenovoのIdeaPad C340の内部が確認出来ます。
SSDなどに付けられているシールを外すと完全に保証が受けられなく
なりますので自己責任で判断しましょう。
HDDが1スロット開いているので増設してダブルスロットで使えば
容量不足は解消できるでしょう。
バッテリーとのケーブルを外す

通電したままでの作業になる可能性が高いのでバッテリーと本体のコードを
外しておきましょう。
メモリーを外して増設用のメモリーを取り付ける
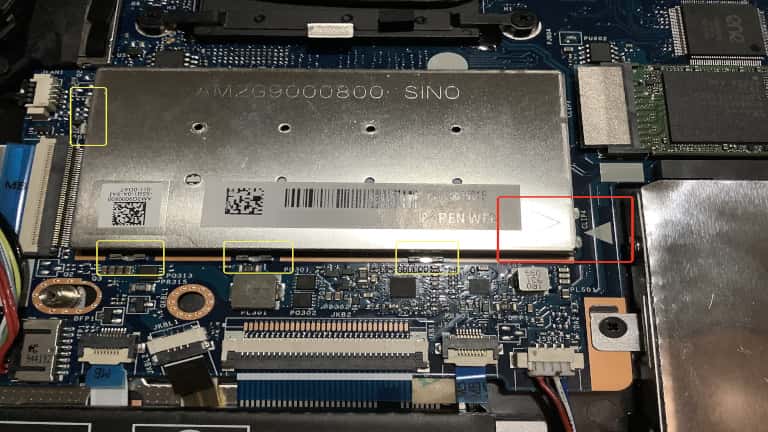
メモリーにはフタがしてあり、最初は取り外すのに苦労しましたが
慣れれば簡単に外せます。
画面右の赤枠の部分の下からマイナスドライバーなどを差し込んで
空けるのが確実でしょう。
黄色枠(他)の箇所で固定されるようになっていますのではめる時は
そこにはめ込まないと固定されません。

標準のメモリーはPC4-2666Vとなってますので互換性のあるメモリーを
選んでも安心ではないので自己責任でのメモリー交換をしましょう。
メモリーを外すには両側の矢印位置を横にスライドするとメモリーが
飛びあがりますので簡単に引き抜けます。

購入したクルーシャルの16GBのメモリーを購入したので
4GB+16GBで20GBになりますが、2GBがグラフィクボードに使われる
ので実質18GB前後の認識になるようです。
メモリーを16GBを購入しましたがパソコンショップの話を聞いた限り8GBの
メモリーの方がいいかもしれませんね。
3の倍数がいいとの情報を得たので4GBの3倍の12GBの方が安定はする
かも知れませんがどちらを選ぶかは個人の判断でお願いします。
静電気防止の手袋を購入しましたが厚さもありますし、作業がしにくい
ので外しましたが、壁などに静電気を逃がしたりするなどの対策をしましょう。
静電気でメモリーが壊れる可能性も高いので静電気には十分に気を付けましょう。

メモリーを入れ替えました。
メモリーはちゃんと刺さってないと認識しませんし、カチット音がするまで
はめ込みましょう。
IdeaPad C340のメモリー増設完了
後は蓋をして電源が入るか確認したいところですが
蓋を外さずに本体を少し上にあげて電源を入れて電源が付くか確認してから
蓋を取り付けた方がネジがなめる確率も減りますので良いとは思いますが
自信があるなら蓋を完全に取り付けてから動作確認をしても良いでしょう。
バッテリーのコードの付け忘れを忘れずにしましょう。
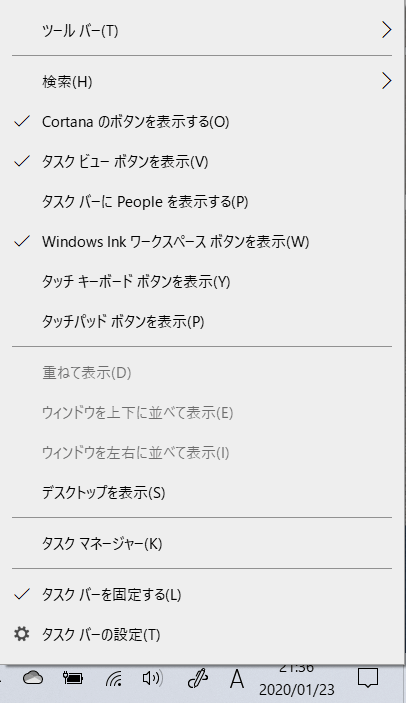
タスクの何もないところを右クリックしてタスクマネージャー
を起動してメモリ容量の確認をしましょう。
タスクマネージャーでメモリーの容量の確認をして18GB前後の
メモリー容量が認識されていれば成功です。
まとめ
LenovoのIdeaPad C340のメモリー増設は失敗はしましたが、交換方法などの知識が
身に付きましたし、パソコンの知識も付きましたので勉強にはなりました。
もし失敗したとしてもバッテリーのコードなどを外して放電などを試したら
直る可能性もあるので諦めずに検索して対処方法を見つけましょう。
どうしても直らない場合はLenovo公式のサポートでの修理を依頼するのが確実
ですが公式は高額との情報もありますし、Twitterなどでも直っていないとの
書き込みも見つけましたので安心は出来ませんが、無料の保証が残っている
場合は修理に出してみても良いでしょう。
メモリー交換が怖い方はひかりTVショッピングのメモリー12GBモデルを
購入するのもいいと思います。
ひかりTV限定のモデルですがやはりオンボード4GBと8GB増設が無難かも
知れませんね!
ひかりTVショッピングのIdeaPad S540のAMDモデルになりますが
価格ドットコムでも人気商品になってますのでご確認してみてください。
下記の画像より直接ジャンプできます。












