スマートフォンアプリ【Pixel Lab】の使い方
前回アプリの紹介をしましたが、今回はPixelLabの使い方を紹介
していこうと思います。
単純な画像の編集や3Dテキストやステッカーの追加
にテキストの縁取りも出来る便利なスマートフォンアプリです。
今回はアイキャッチ画像が出来るまでを簡単に紹介して
いこうかと思います。
Pixel LabのTOP画像の紹介
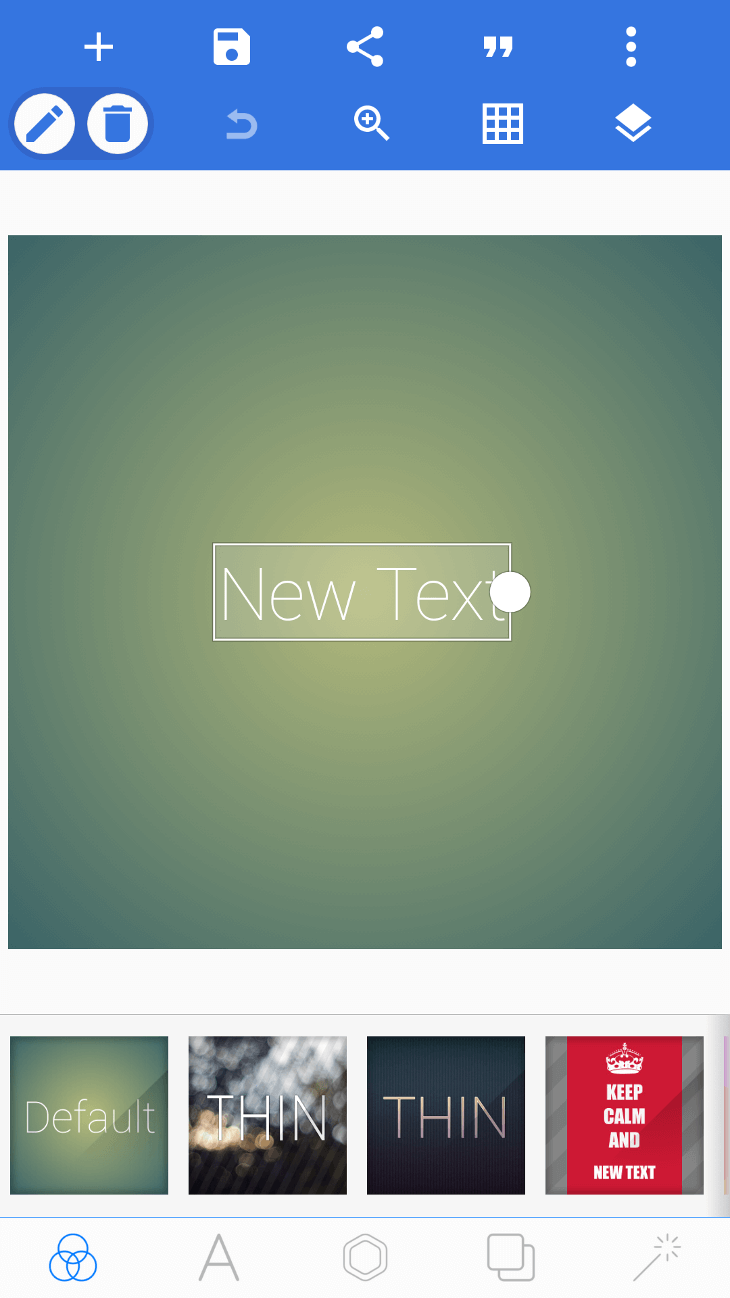
まず最初起動すると上の画像になります。
画面中央下の画像をスライドして選択か画像を読み込むことで
編集を始めることになります。
日本語化されてないのでわからないこともあるかも
しれませんが、簡単な英単語なので何となくわかると思いますが、
紹介していきます。
①まずは画像を選択しよう
画面中央下の画像をスライドして選択した画像を使うか、
スマートフォンに保存した画像を読み込み編集することになります。
画像を読み込む場合
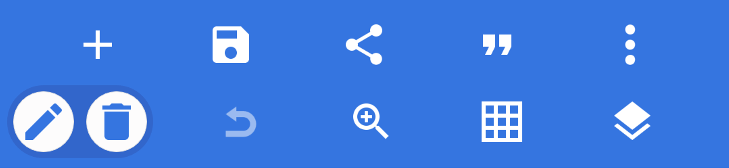
右上の3つ・・・を押します。
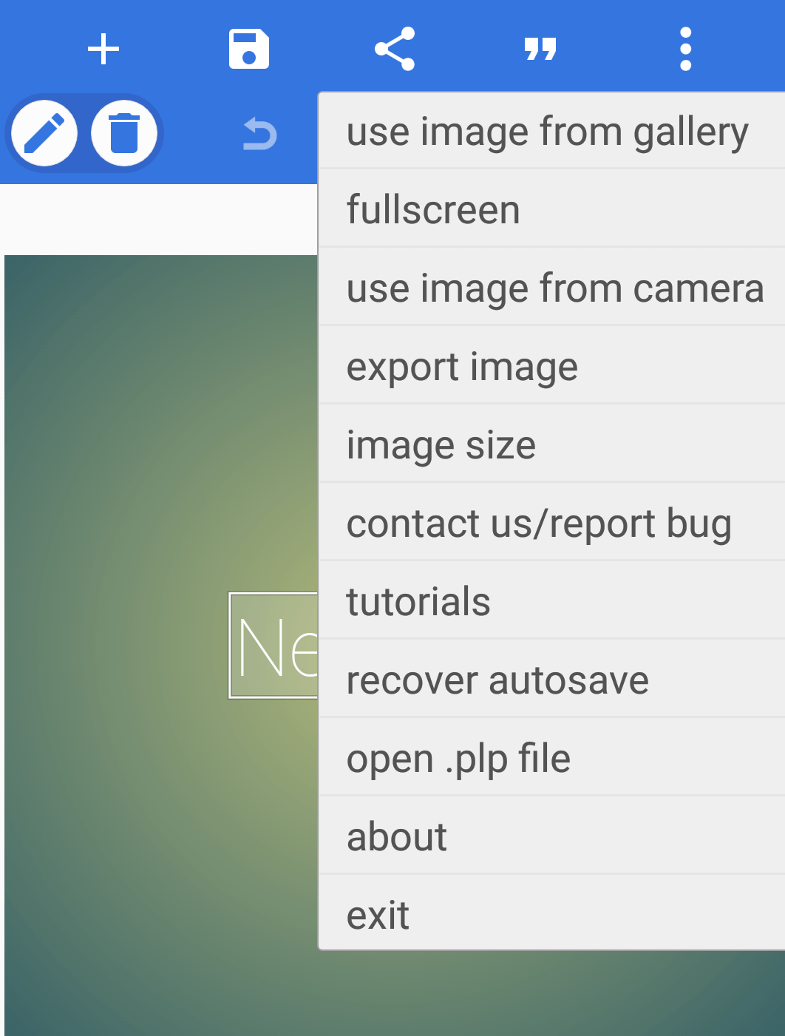
上記画像になりますのでuse image from galleryを選択し
スマートフォン画像から使いたい画像を選んでください。
use image from cameraを選択するとカメラが起動するので、
カメラに写した画像を使用したい場合は、そちらを選択
画像を選択すると下記画面になります。
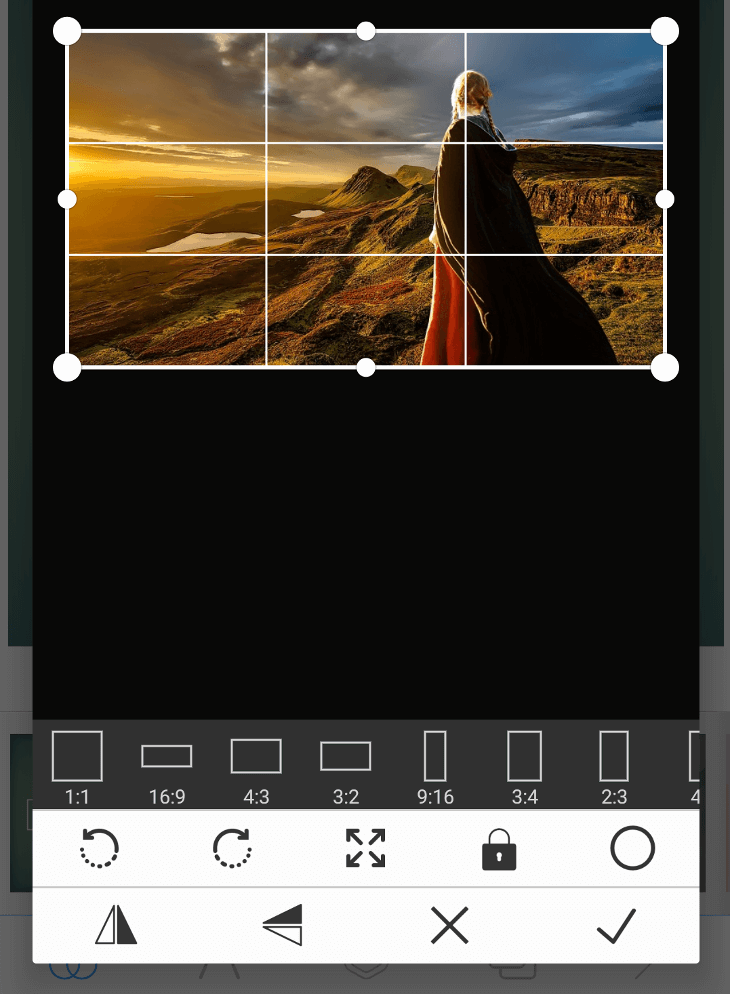
アイコンの上部真ん中の矢印を押すと画像の
サイズ全画面が選択されます。
上のボックスを選択で、好きな比率の画像比率に出来ます。
左側のアイコンで上下反転や左右反転や画像の回転が出来ます。
○を押すと下記画面になりますので、好きな方を選んでください。
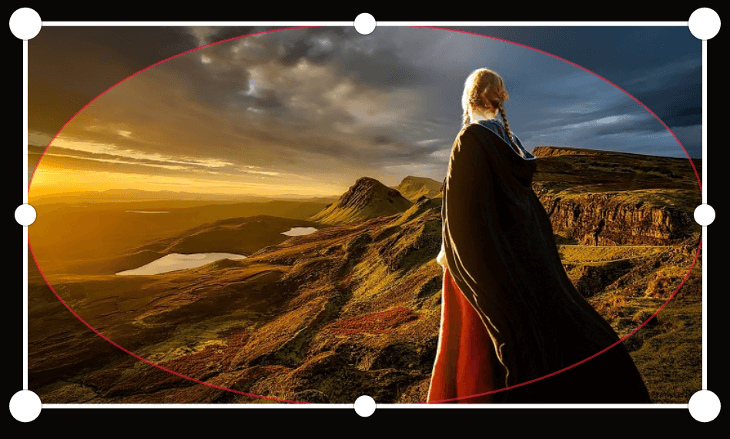
選択するとTOPにもどりますので下記画面になります。
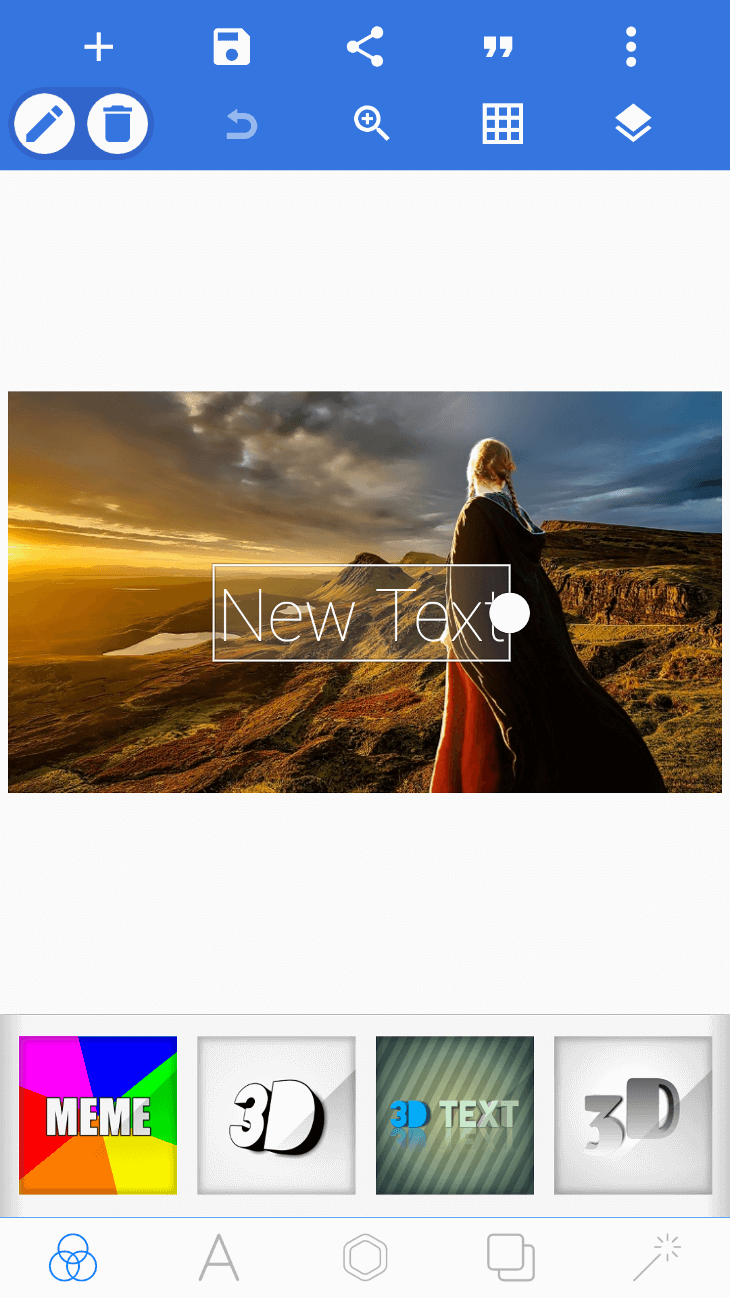
選択できる背景画像一覧
画像1
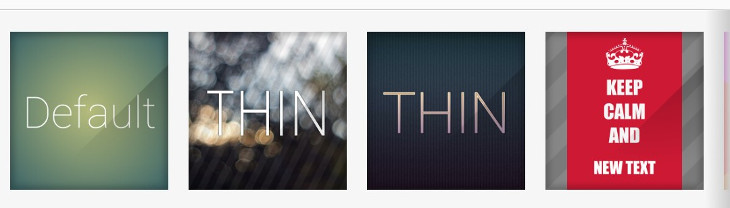
画像2
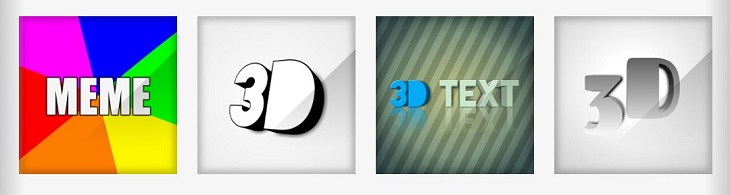
画像3
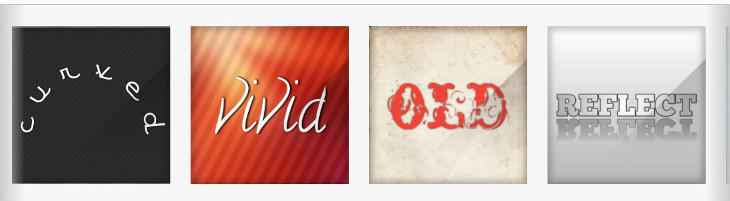
画像4

まずはアイキャッチ画像が出来るまでを
説明していきたいと思います。
Pixel Labトップよりテキストを入力しよう
TOPの画像に戻り、まずテキストを追加していきます。
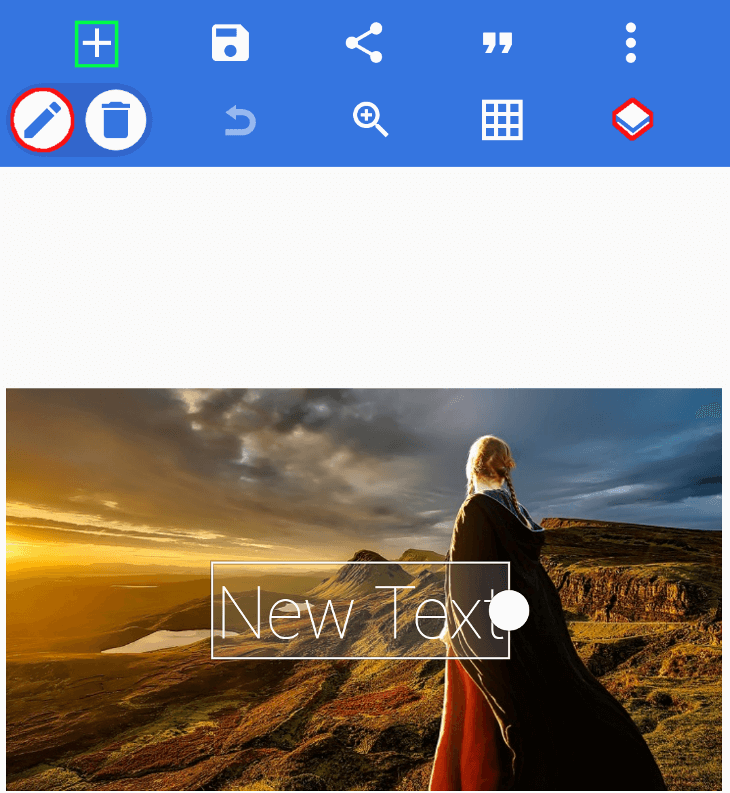
上の赤枠のどちらかでテキストの入力が出来ます。
テキストなどを追加したい場合は緑枠の+を押して
追加してください。
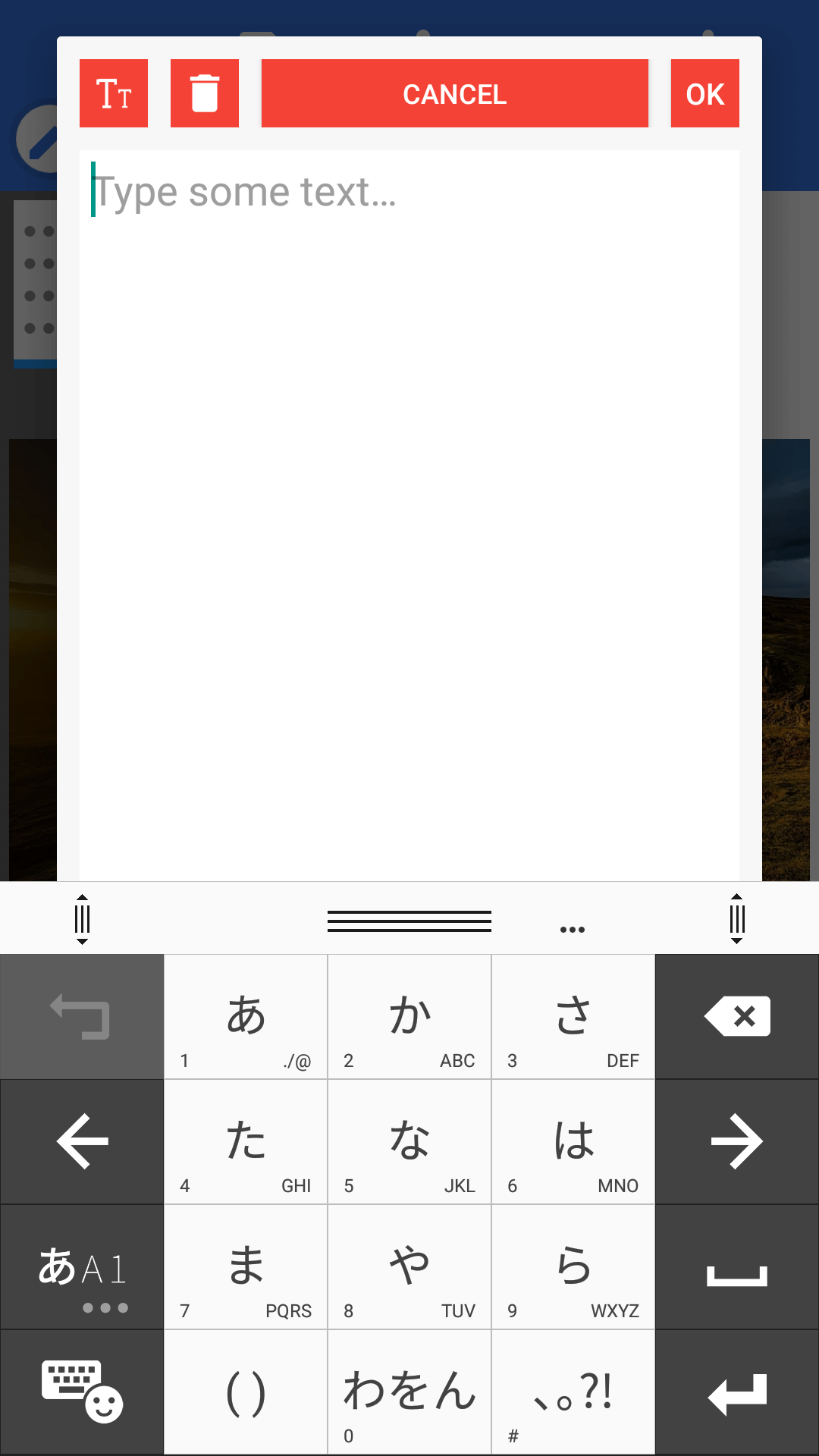
上記のような画面になりますのでテキストを入力していきます。
※下半分の入力画面はそれぞれ違いますのでご了承ください。

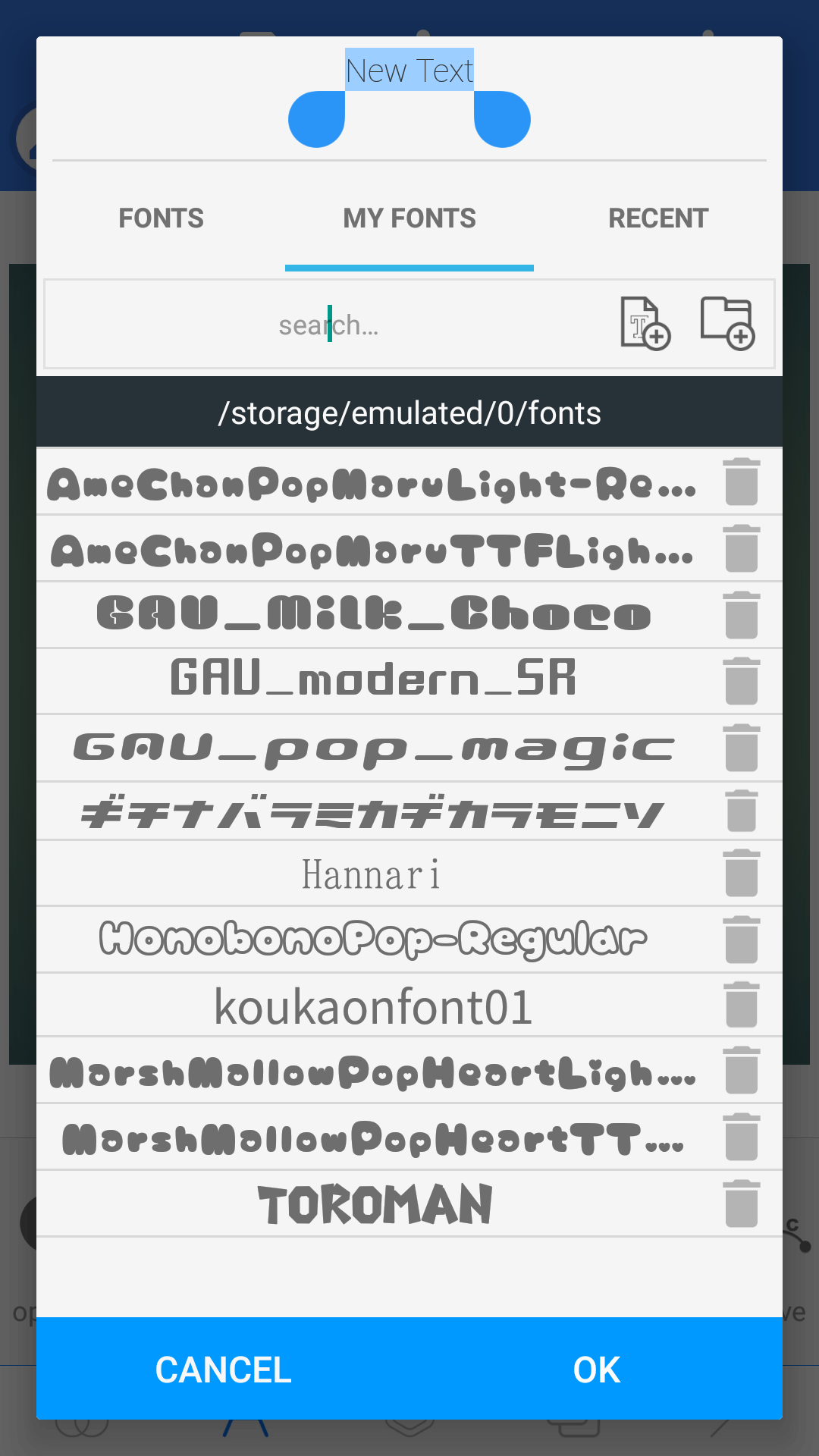
テキストを入力が終わったら拡大していきましょう。
テキスト右にある○を動かすと大きさと位置が調整出来ますので、
好きな大きさと場所に調整してください。
大きさが調整出来ない場合はAを選択しsizeを選択し
拡大縮小で大きさを調整してください。
右上画像のようにスマートフォンにフォントを追加することで
使いたいフォントが選択出来ます。
一番下のアイコン列のAを押してfontのMY FONTSに
表示されていればOKです。
テキストを縁取ろう
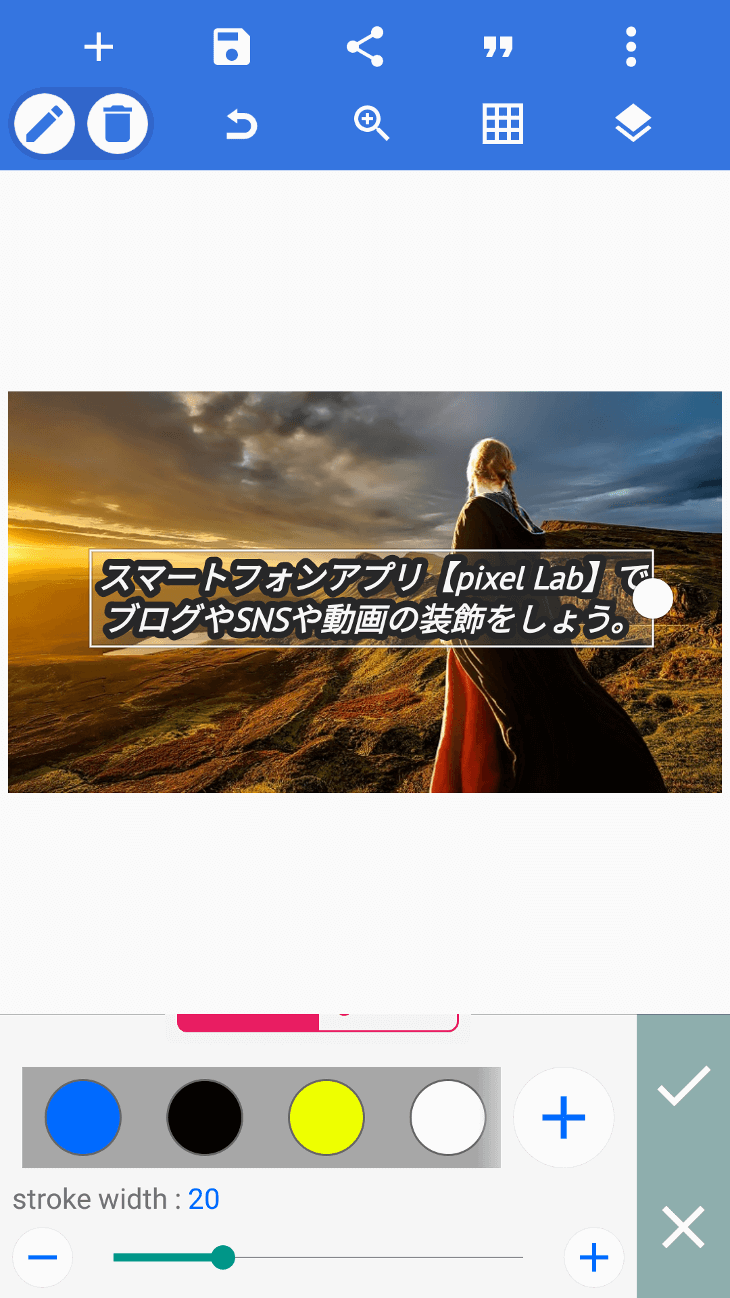
上記画像の一番下のAを選択しstrokeを選択し
Enabledの右のボタンを押した後colorかgradientで
好きな縁(ふち)の色を選択した後stroke widthを+にするほど
縁(ふち)の幅が大きくなります。
終わったら必ず右にある✔を押してください。
後は好みでshadowやinner shadowやEmbossを使って下さい。
画像に少し加工を施そう
最後に一番下の一番右の線香花火のようなアイコンを選択し
vignetteを選択しEnabledの右のボタンを押して✔で完成です。
その右にnoiseとstripesがあり、そちらも画像の加工が出来ますが、
vignetteが一番使うと思います。
完成画像がこちらになります。

どうでしょうか?スマートフォンでこれだけ出来れば
GIMPを使わずとも大抵のことは出来ますし、
スマートフォンなのでどこでも出来るので時短に
なると思います。
Pixel Lab使い方まとめ
今回はアイキャッチ画像が出来るまでを簡単に
説明しましたが、まだまだPixelLabの出来ることは
こんなものではないので、まだまだ別記事でまとめて
紹介していきます。
3Dテキストやロゴなどの画像も入っているので、やまとしも
使ってみてこのPixel Labだけでも使いこなせば画像編集は
ほぼカバー出来ると思いますので、ぜひ導入をお勧めします。
関連記事
スマホで縁取り加工などを施しブログやSNSの画像で使おう やまとしは画像編集にGIMPをおもに仕様していまして、フォントなどもいくつか追加して使用していますが、TVなどやYouTubeやブログで[…]
スマートフォンアプリ「Pixel Lab」の機能の紹介 今回はスマートフォンアプリ「Pixel Lab」の機能の紹介をしていきたいと思います。 アイキャッチと記事のTOP画像に[…]












