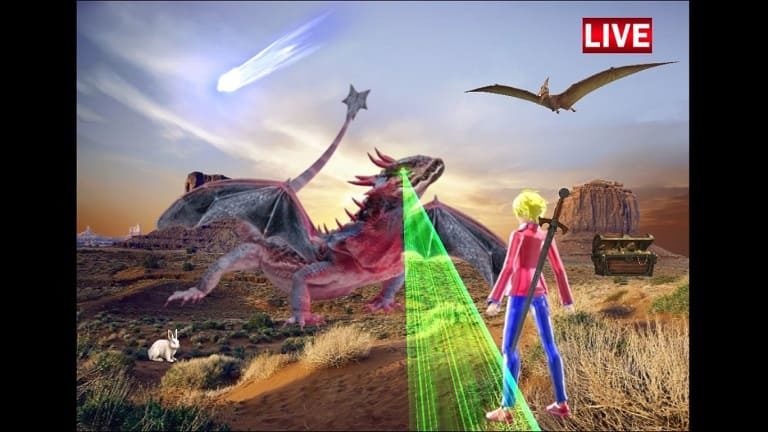Windows10のフォトを使い今回、サイトのショートムービーなどが
簡単に作成出来たので紹介したいと思います。
Windows10より前のOSではWindowsフォトビューアーという
機能があったようですが、Windows10ではなくなったみたいですが
Windows10でも使える方法があるようなので、ウインドウズ フォトビューアー
を使っていた方は検索して導入しましょう。
Windowsのフォトは以前は少しは使っていましたが、他の画像編集ソフト
などを使うようになったので全然使わなくなりましたが、最近ふと使ってみたら
思ったより簡単で高機能な画像編集や動画編集が出来ることがわかりましたので
紹介していきたいと思います。
今回はサイトのプロモーションムービーとおやすみなさいの動画を作成しましたので
Windowsのフォトの使い方を紹介してショートムービーが完成出来るまでを
紹介していきます。
Windowsのフォトでショートムービーを作成の仕方
まずWindowsのフォトを使い編集するには画像(動画)編集したい画像をダブルクリック
するか画像を右クリックを押してフォトを選択することで使えます。
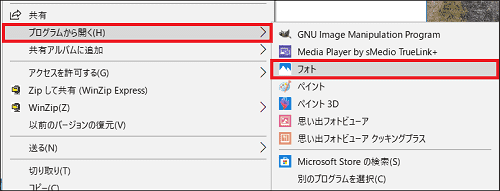
フォトをクリックすると下記の画面になります。
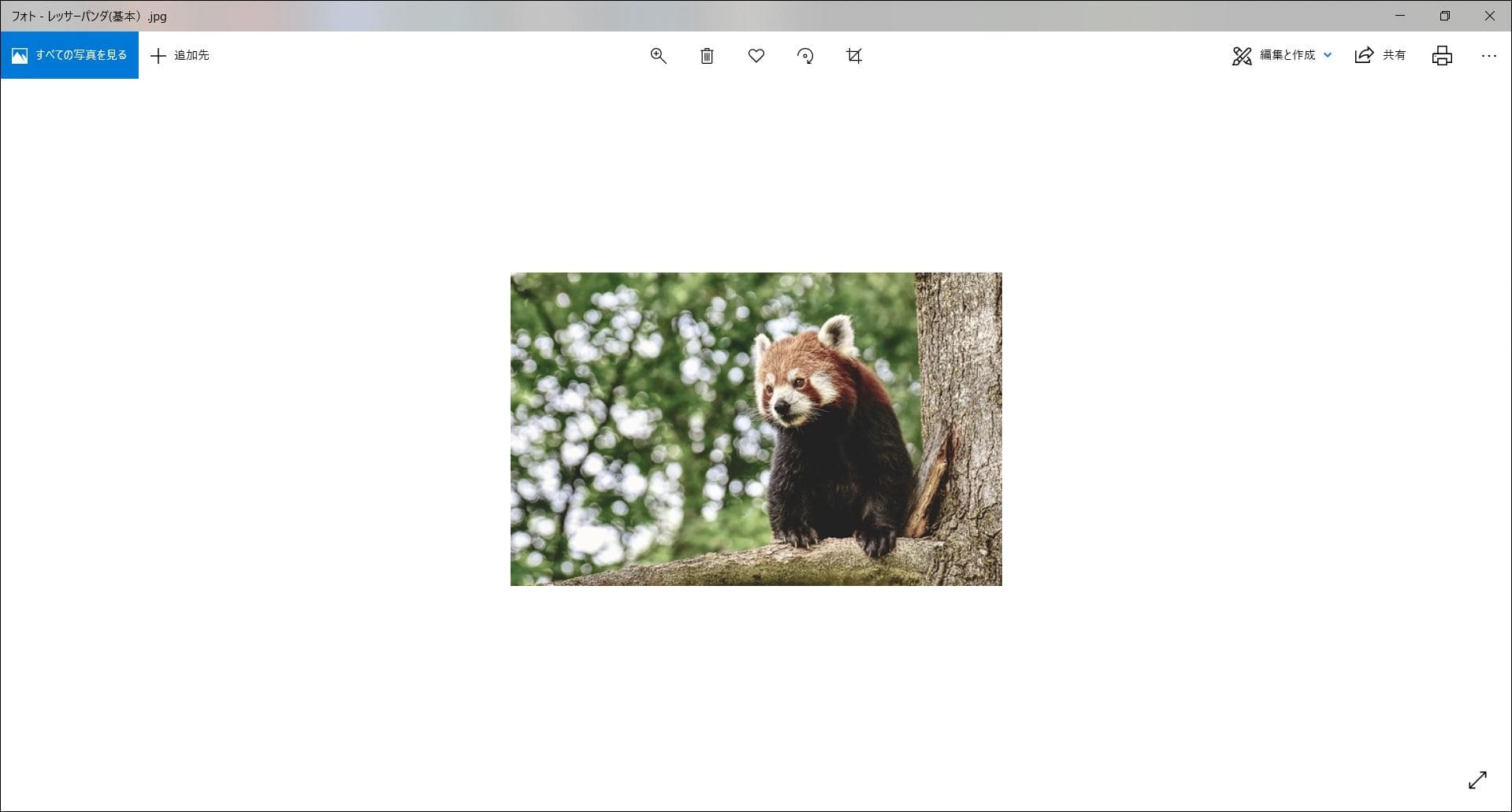
編集と作成をクリックします。
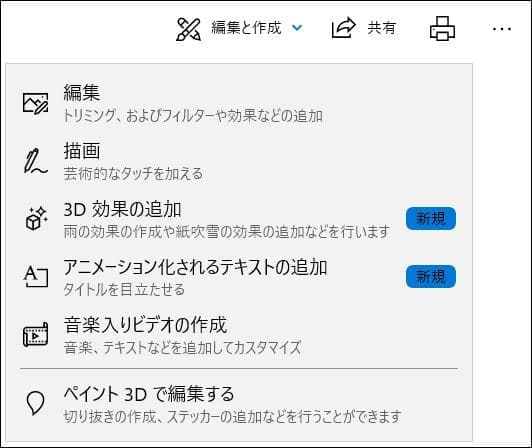
✅ 編集(トリミング、およびフィルターや効果などの追加
✅ 描画(芸術的なタッチを加える)
✅ 3D 効果の追加(雨の効果の作成や紙吹雪の効果などをおこないます
✅ アニメーション化されるテキストの追加(タイトルを目立たせる)
✅ 音楽入りビデオの作成(音楽、テキストなどを追加してカスタマイズ)
✅ ペイント3D で編集する(切り抜きの作成、ステッカーの追加などを行うことができます。
[the_ad id=”8217″]
Windowsフォト(編集)
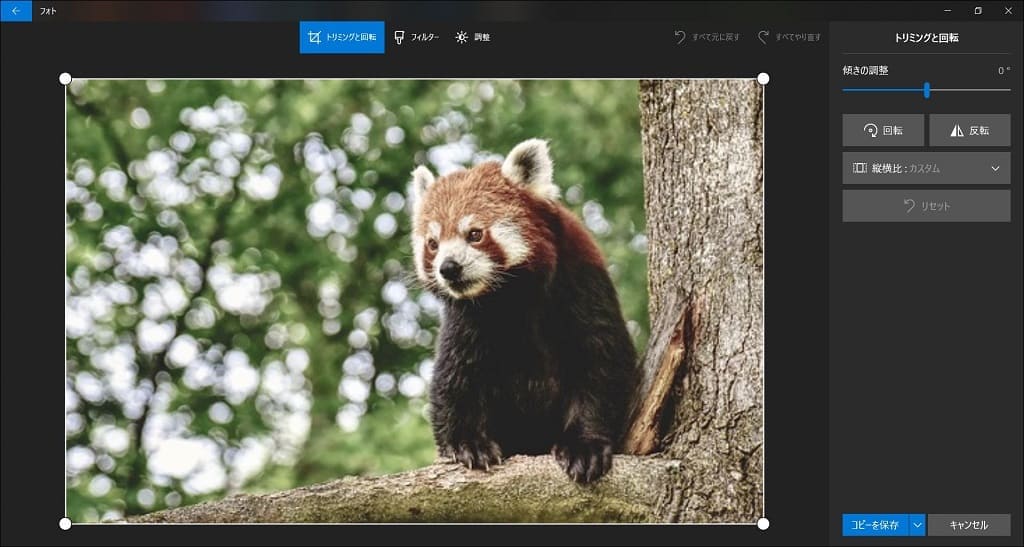
ここでの作業はトリミングと回転とフィルターと調整になります。
トリミングと回転
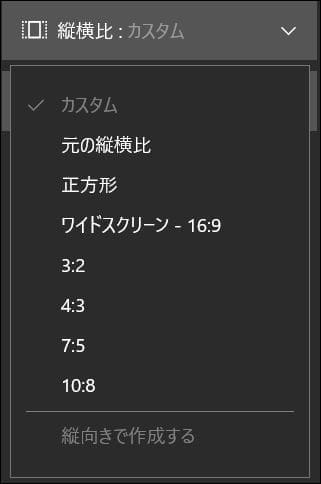
縦横比の横のアイコンを押すことで画像の縦横比などが変更出来ます。
画像の傾きの調整や回転や反転なども出来ます。
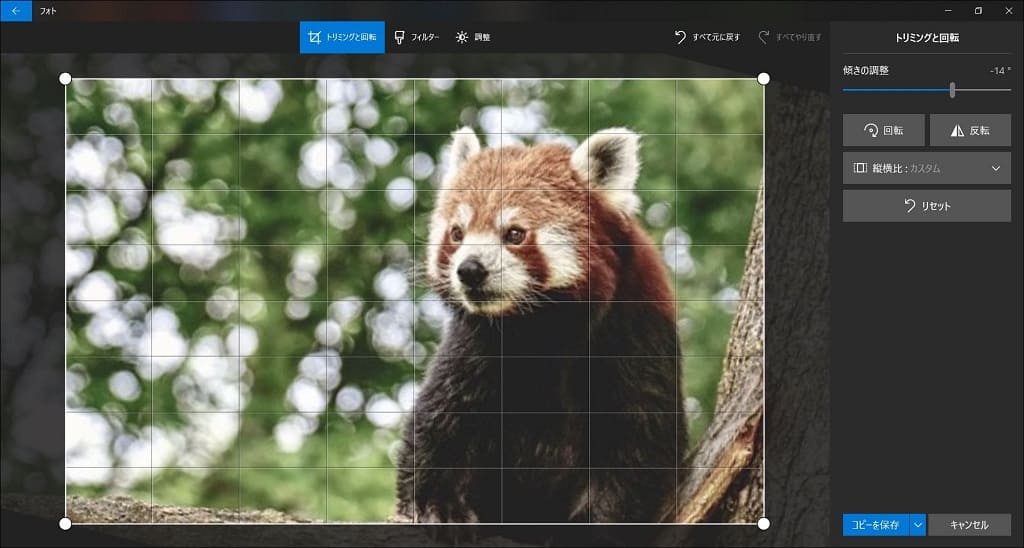
上記画像の上画像より右に動かしてみました。
フィルター
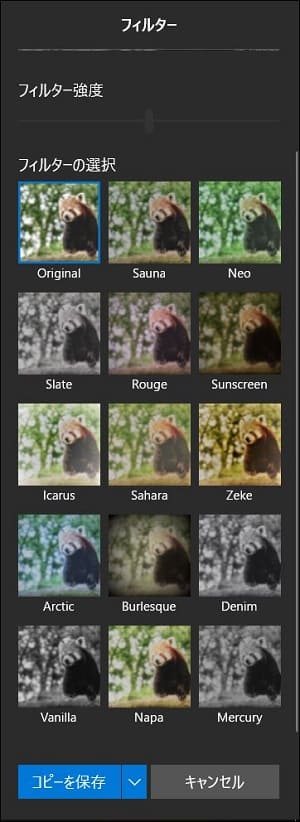
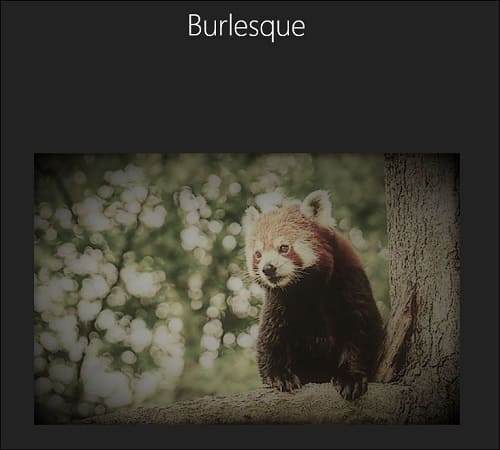
サンプルで一つピックアップしました。
写真の補正とフィルター強度の微調整及びフィルターの選択が出来ます。
調整
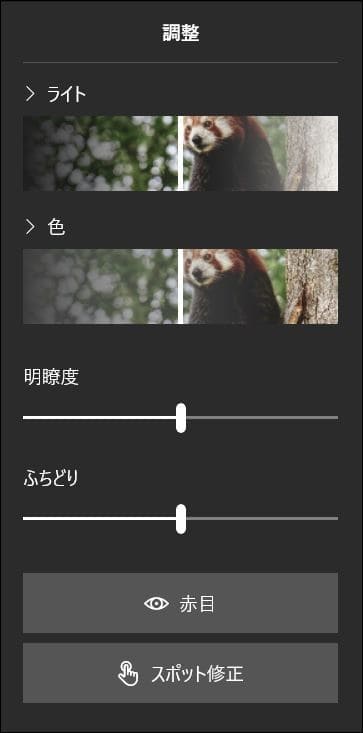
ライト、色、明瞭度、ふちどり、赤目、スポット修正が可能です。
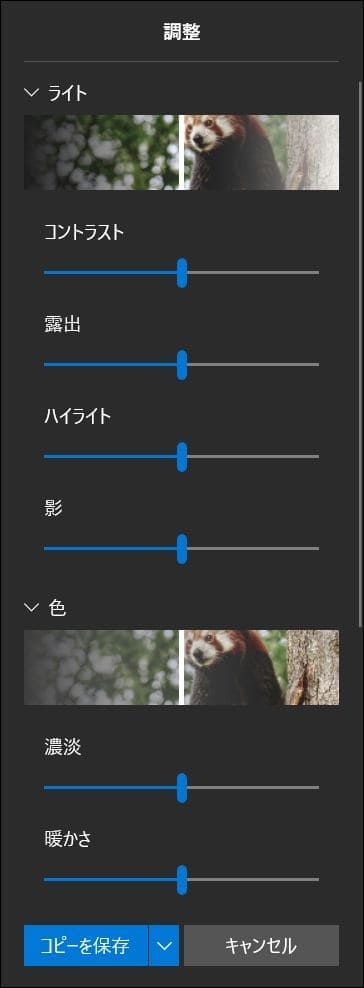
ライト・色の細かな調整も出来ます。
ここでの作業が済んだら次の工程に進みます。
Windowsフォト(描画)
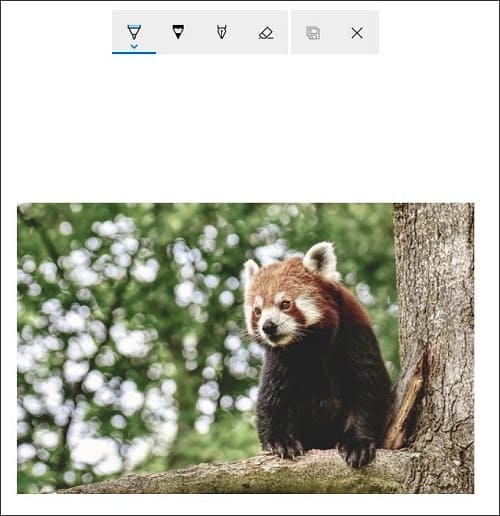
ここはマウスなどでの手書き入力が出来ますので画像に手書き風の文字を
入れたい場合は使いましょう。
3パターンの文字タイプと消しゴムがあります。
[the_ad id=”8217″]
Windowsフォト(3D 効果の追加)
ここはWindows10で新しく追加された機能で一番重要なところなので
一番使う所でしょう。画像に効果を装飾することが出来て、検索することで
無数に効果を施すことが可能なので他の画像編集ソフトにはないクオリティで
簡単に画像(動画)に効果を装飾出来るのでおすすめです。
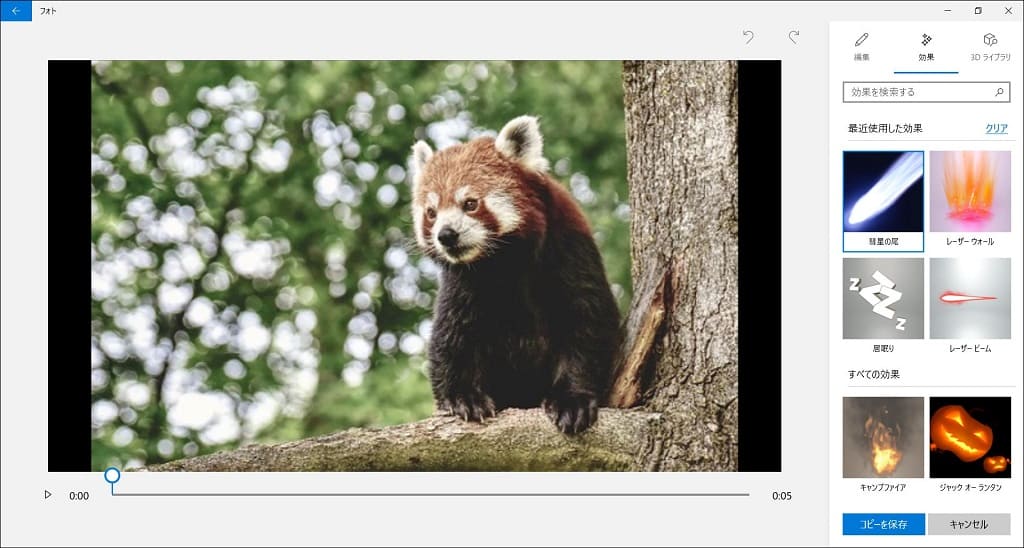
効果を検索して探すかデフォルトで入っているものを使う事で
アニメーションする効果を画像に貼り付けることが出来ます。
効果の開始と終了地点を設定することで効果の持続時間を設定できます。
Windowsフォト(3D ライブラリ)
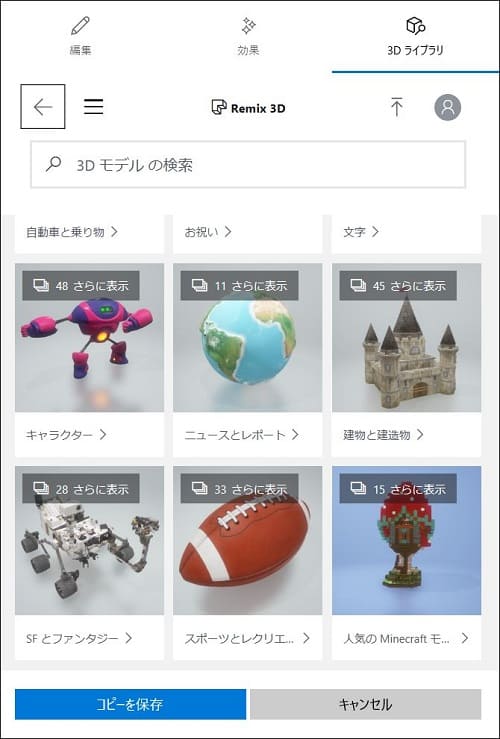
3D ライブラリーをクリックすると画像に3Dモデルが追加出来ます。
この3Dはアニメーションをさせることも出来て、アニメーションのパターンを
選択出来るので好きなアニメーションを選択しましょう。
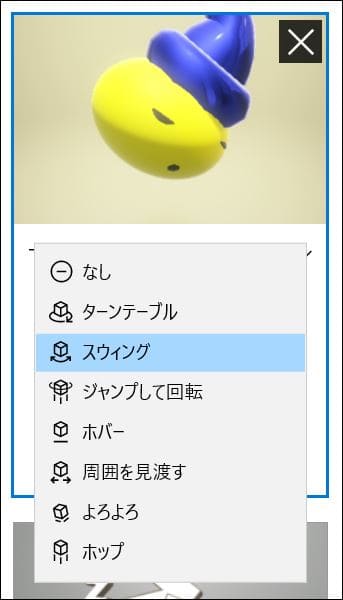
選べるアニメーションパターン
〇 なし
〇 ターンテーブル
〇 スウイング
〇 ジャンプして回転
〇 ホバー
〇 周囲を見渡す
〇 よろよろ
〇 ホップ
GOOD NIGHTで検索したらネコがいたので試しにネコを挿入してみます。
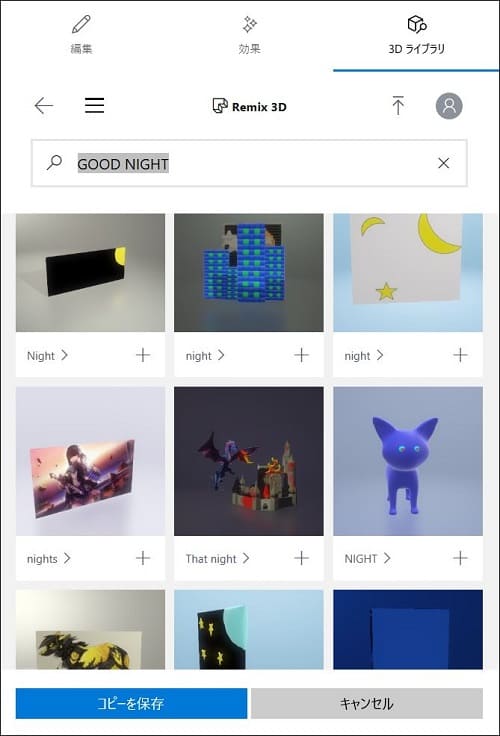
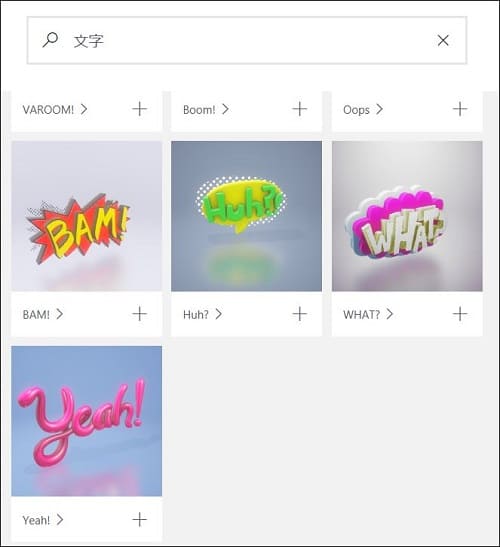
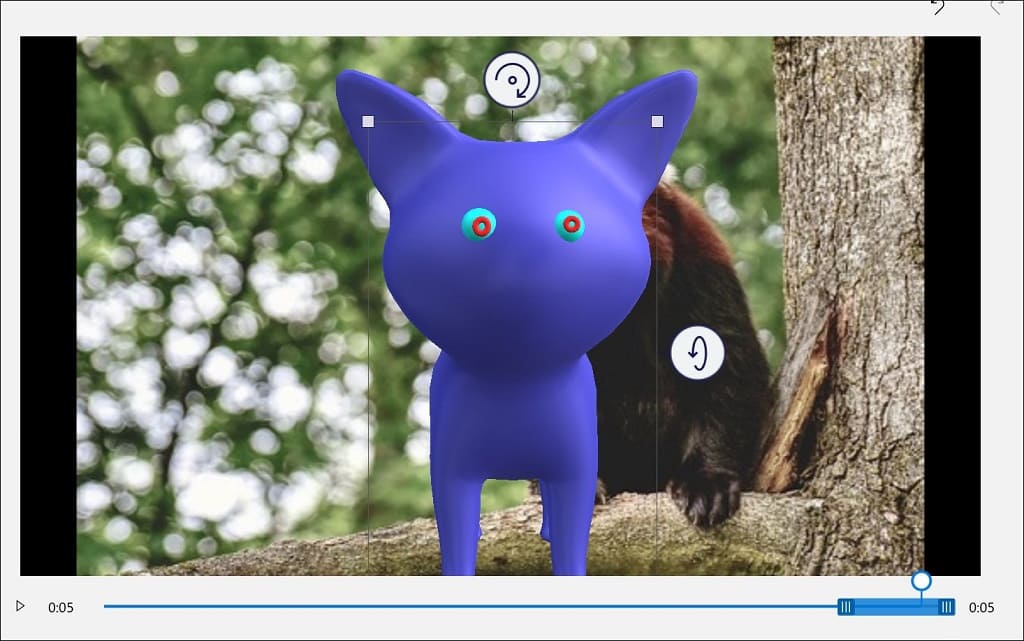
ネコをクリックして追加してみました。
3D回転させたりすることが出来るので好きな角度に調整しましょう。
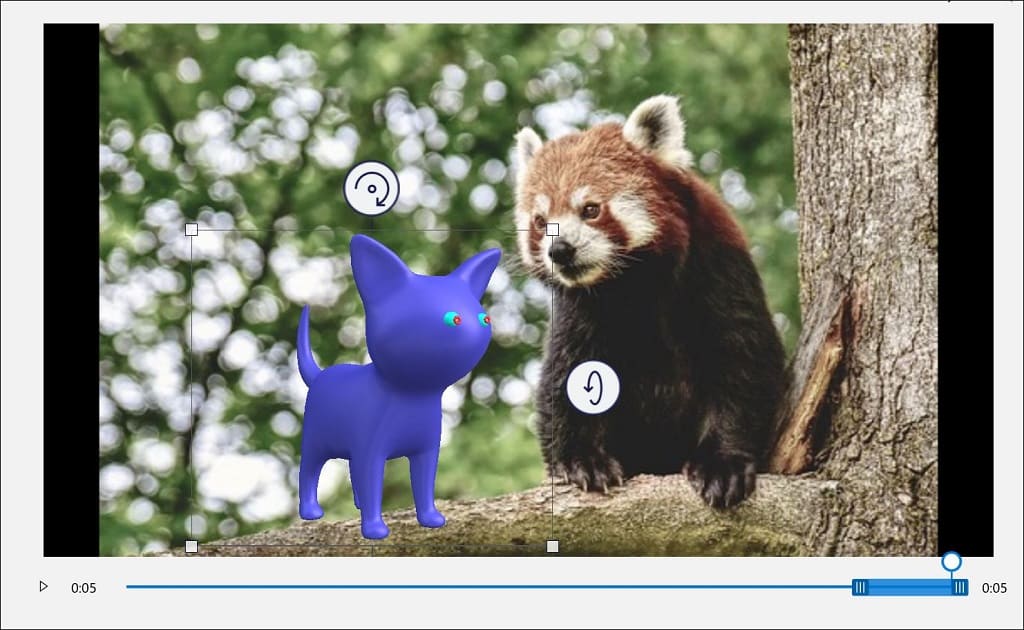
ネコの角度を変更してみました。
右下の青いバーでネコが現れる開始と終了地点を決めることが出来ます。
最初から登場させるか途中から表示させるか、決めましょう。
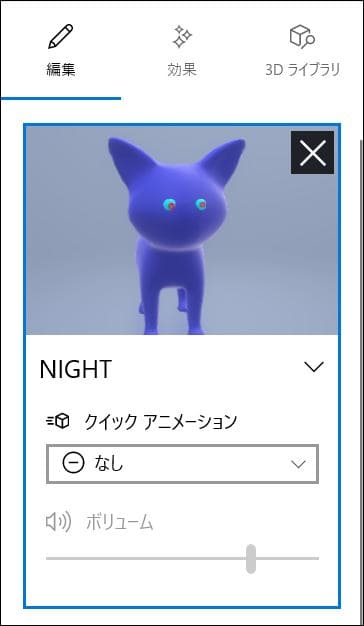
3Dキャラクターを消したい場合は
画像に表示されている場合は【D】で消すことが出来ます。
サイドバーに表示されている場合は【×】を押せば消せます。
[the_ad id=”8217″]Windowsフォト(アニメーション化されるテキストの追加)
WindowsフォトのTOP画面に戻り今度はアニメーション化されるテキストの追加
を紹介します。
こちらは画像(動画)にテキストを入れる事が出来ます。
現在試している感じでは複数個所にテキストを入れるには何回かにわけて作成しないと
複数個所のテキスト挿入は出来ない気がします。
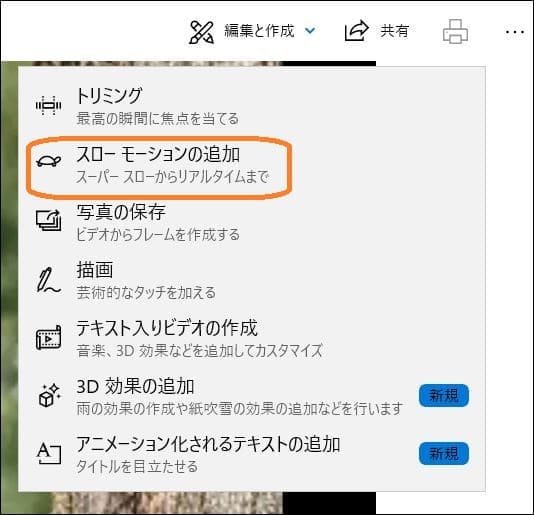
何回か編集などをやっているとスローモーションの追加という機能が追加されました。
動画の一部分をスローモーション再生出来るようになりますので効果的に使いましょう。
一番下のアニメーション化されるテキストの追加を選択します。
テキスト
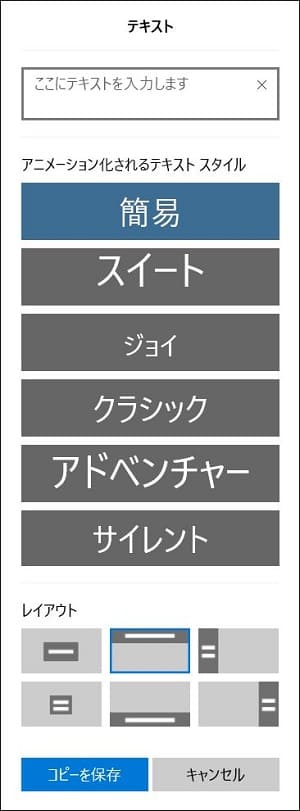
画面一番上にテキストを入力します。
アニメーション化されるテキストスタイル
〇 簡易
〇 スイート
〇 ジョイ
〇 クラシック
〇 アドベンチャー
〇 サイレント
レイアウト
テキストの位置を上下左右、中央から選択できます。
6パターンあります。
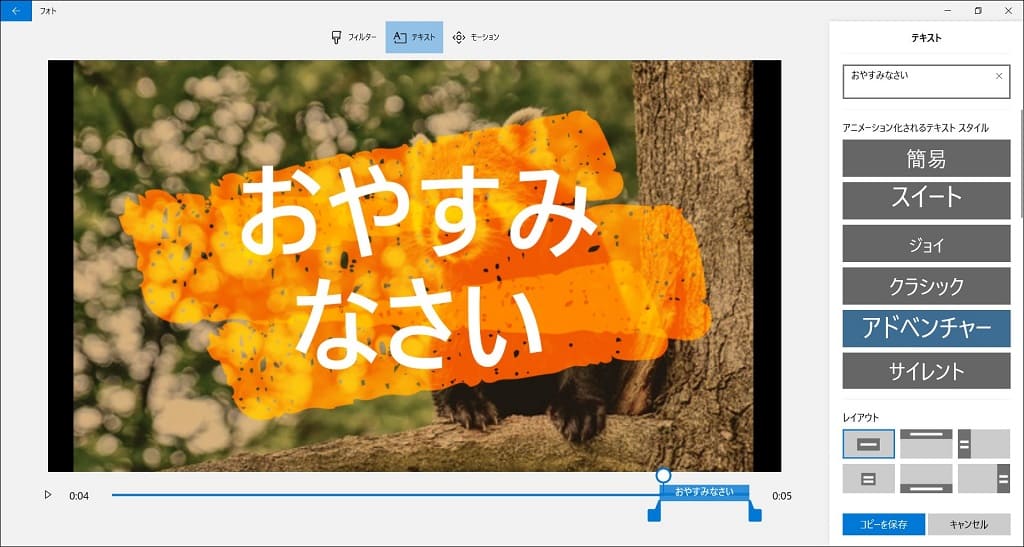
試しにアドベンチャーを選択してテキスト位置を中央にしてみました。
画面下のバーでテキストの開始位置と終了位置を決められます。
フィルター
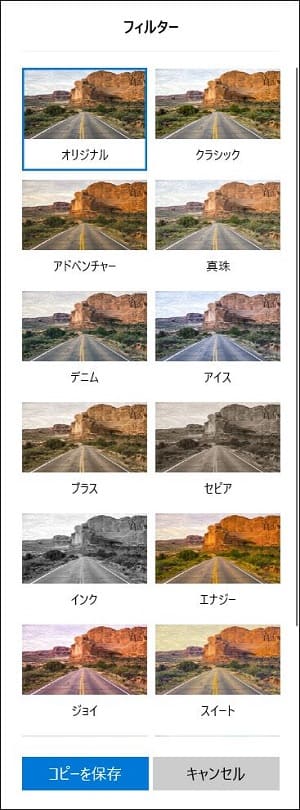
フィルターパターン種類
〇 オリジナル
〇 クラッシック
〇 アドベンチャー
〇 真珠
〇 デニム
〇 アイス
〇 ブラス
〇 セピア
〇 インク
〇 エナジー
〇 ジョイ
〇 スイート
フィルターで背景のカラーパターンを選択できます。
モーション
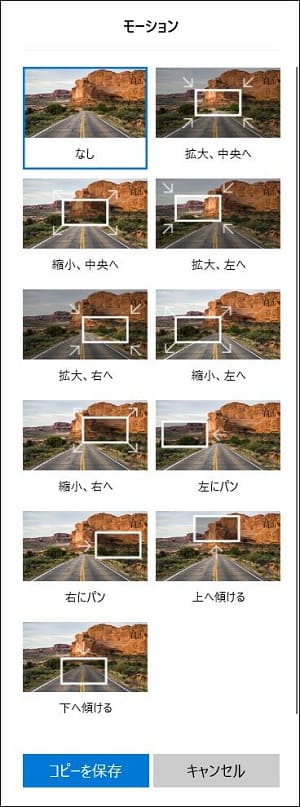
モーション
〇 なし
〇 拡大、中央へ
〇 縮小、中央へ
〇 拡大、左へ
〇 拡大、右へ
〇 縮小、左へ
〇 縮小、右へ
〇 左にパン
〇 右にパン
〇 上へ傾ける
〇 下へ傾ける
モーションを設定すると画面(テキスト)が動きますのでお好みに調整しましょう。
Windowsのフォトでショートムービーの完成へ
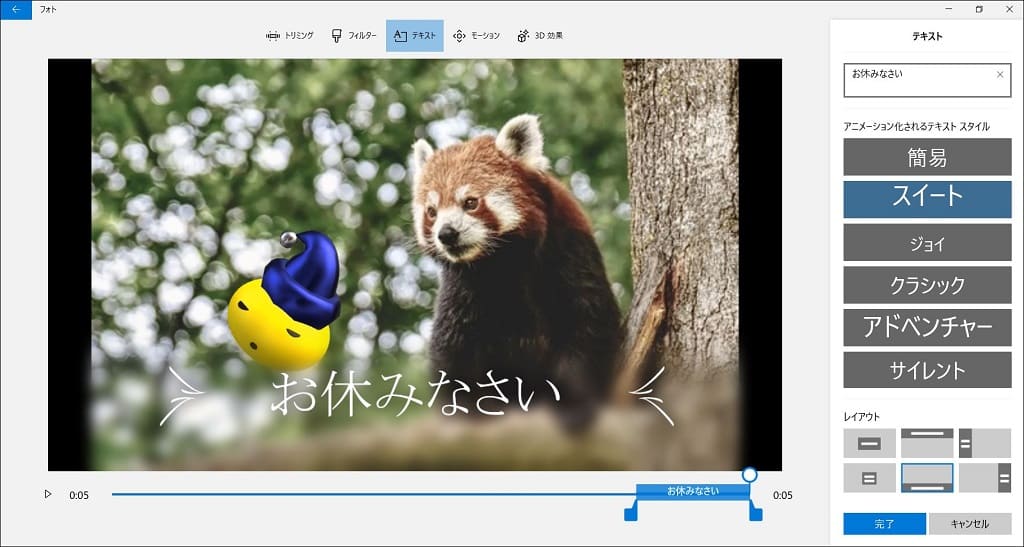
ツイッターで適当に1時間で作成した動画をアップしましたので
そちらが完成動画です。
もちろん色々と他にも音楽を変更したりペイント3Dで編集したり
音楽付きの動画を作成したりと色々出来るのでもう少し凝った動画を作成して
SNSやYoutubeやTikTokなどにも投稿出来たるように頑張りたいですね。
他の動画・画像編集ソフトと組み合わせて使うのが良いでしょうね。
何回か編集すると以下の画面になることもありますので一画面で色々と出来ます。
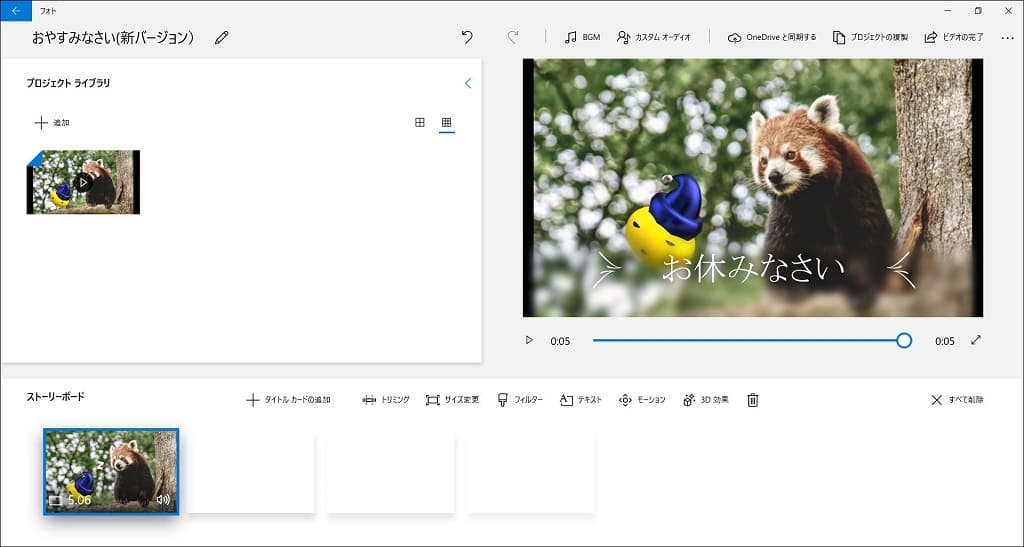
作成した動画作品
動画のリンクを貼り付けてありますので見てもらえると喜びます(笑)
簡単に作成出来るので今度は凝った動画も作成したいですね。
今日は画像編集して寝ます。💤
お疲れ様でした。動画は重めです。
目指せYoutuber (笑)(;^ω^) pic.twitter.com/iuF4YOvYXy— やまとし@相互ブロガー (@yamatoshi_PC) 2019年6月25日
簡単なプロモーション動画を作成しました。
容量重めです。#ブログ #サイトプロモーション #適当 #ブログ仲間募集 pic.twitter.com/yL6a8Q1SrJ— やまとし@相互ブロガー (@yamatoshi_PC) 2019年6月25日
Windows10【フォト】動画編集でアピールしよう!
Windowsのフォトを使い簡単に凝った動画が作成出来るのでおすすめです。
色々と画像も組み合わせて作成することが出来ますし、音楽も変更や追加なども
出来ますのでデフォルトの機能だけでもかなり凄いことが出来ます。
SNSやYoutubeやTikTokなどの投稿にも使えると思いますので凝った動画を
作成して投稿すればいいねやRTも増える可能性もありフォロワー増加に
活用できるかも知れませんので色々とWindowsフォトで凝ったショートムービー
を作成してみてはいかがでしょうか?
何回か保存しながら作成しないと1回で作成するのは難しい感じがしますので
保存先をちゃんと覚えておかないとどこに保存したかわからなくなるので
気を付けましょう。
修正を加えた新しい動画をアップ!
レーザーを炎に変更して動物や恐竜と宝箱を追加しました。
スローモーションも最後に追加してみました。
新作動画
新バージョンの動画
PC推奨 pic.twitter.com/ulpI8VtWlf— やまとし@相互ブロガー (@yamatoshi_PC) 2019年6月27日