レノボのIdeaPad C340を購入したら試してみたいのがタブレットモードです。
ディスプレイが10点マルチタッチ対応の液晶なのでタブレットモードで
試してみたいところですし、ペンが標準で付属しているのでアクティブペンを
いかした作業も覚えていかないと思いますのでまずはタブレットモードの基本から
紹介していこうと思います。
10点マルチタッチ対応で標準ペン付属でコスパがいいのがIdeaPad C340の強みです。
現在は通常の使い方+たまに拡大縮小やペンを少し使うくらいであまりタッチパネル
さえ現在は使っていませんし、メインで使っているダイナブックにもタブレットモードが
ついていますが全然使っていませんでしたし、マルチタッチ対応でもなかったので使う
意味もなかったですがIdeaPad C340ではペンも使えてマルチタッチ対応でなおかつ
コスパが良い機種ですので基本的な使い方は覚えておきたいところです。
タブレットモードのアイコンを整理する
タブレットモードを使うには画面右下にある通知を押してタブレットモードに
切り替える必要がありますが、切り替えた画面が何もしてない場合はソフトや
アプリなどのアイコンもろくに表示されませんので使いずらいイメージが
あるかも知れませんが、ソフトやアプリなどのアイコンを登録して整理して
おけばタブレットモードに切り替えた時に使いやすくなりますし、タブレットモード
じゃなくても通常のモードでも使いやすくなりますのでソフトやアプリなどの
アイコンの登録や整理などをして使いやすくしましょう。
まず画面右下の通知からタブレットモードを有効にします。
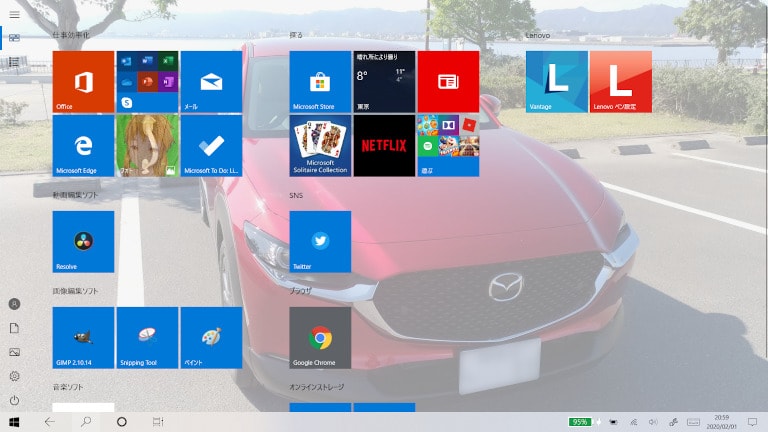
上記の画面はソフトやアプリなどを追加中ですがよく使うソフトやアプリの
アイコンを登録することで格段に使いやすくなりますし、通常モードでスタートを
押したときにも同じように縮小表示されますので使いやすくなるので良いと思います。
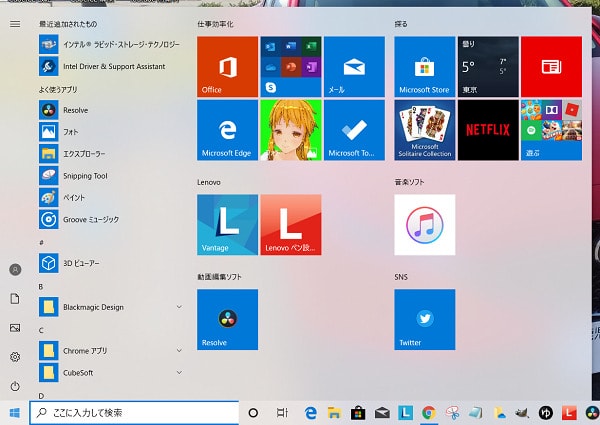
通常モードでスタートを押すとアイコンが増えていますので簡単にソフトやアプリが起動
出来るのは便利でしょう。
個人的にはタスクバーにソフトをピン留めし多数登録して使っていますがタスクバーの
アイコンを減らしてこちらにアイコンを増やせばタブレットモードで使いやすくなるでしょうが
好みの問題ですし、実際問題どちらが良いのかはメリットやデメリットがありそうです。
通常モードで使うのが多い方はタスクバー重視ですがタブレットモードを頻繁に使う人は
スタート画面にアイコンを登録するのが良さそうですが、個人の使い方にもよりますし
あまり人のパソコンを見る機会もないと思いますので結局個人の趣味で使いやすいの
がベストになると思います。
ただどちらにも言えることですがメモリーを消費量が増えたり、増やしすぎると使い勝手にも
影響がでるのでタスクバーのピン留めとスタートのピン留めで上手く使い分けるのが
良いかと思いますし、デスクトップも活用しながら使いやすくソフトのアイコンを配置するのが
良いでしょう。
メインで使っているパソコンはデスクトップがごちゃごちゃしているので整理したいところですが
IdeaPad C340ではプリインストールソフトが少ないのですっきりしています(笑)
デスクトップにアイコンを配置する
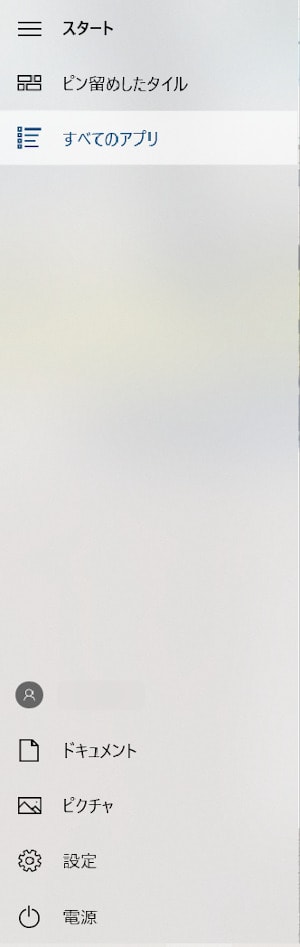
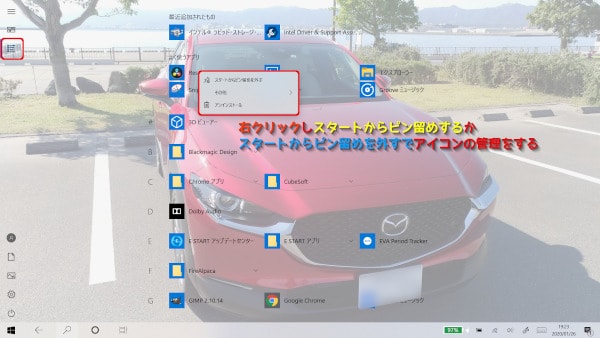
すべてのアプリをクリックしてデスクトップに表示させたいアプリを右クリックし
スタートからピン留めするをクリックすることでスタート画面に表示できます。
スタートからピン留めを外すで解除出来ます。
アイコンにグループ名を付ける

アイコンの上をタッチするとグループに名前がを付けることができます。
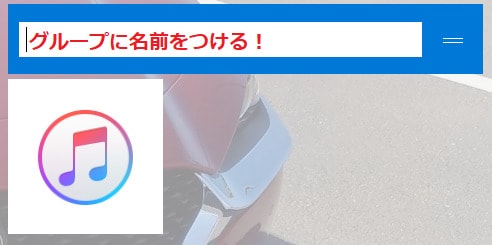
グループ名はわかりやすい名前を入力して種類別に分類しましょう。
IdeaPad C340でタッチキーボードを使う
以前の記事でWindows10のタッチキーボードの使い方とスクリーンキーボード
の使い方を紹介しているのでそちらも参考にしてください。
この記事を書こうと思ったのは前の記事のタスクマネージャーにあったタッチキーボードボタンを表示という項目が気になったのがきっかけでした。 [sitecard subtitle=関連記事 url=htt[…]
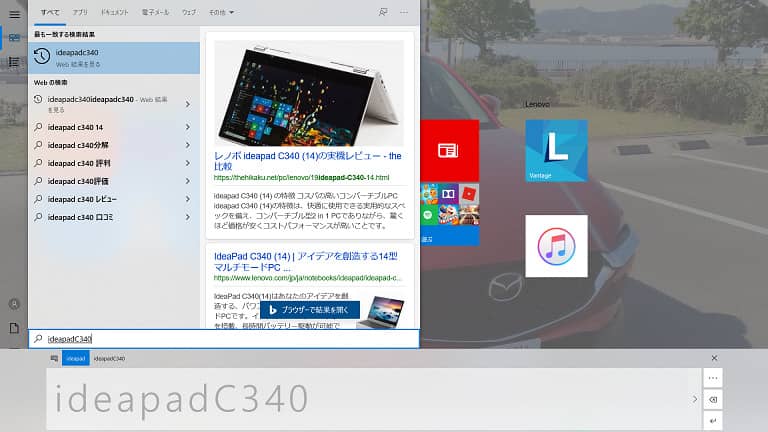
手書き入力タイプのキーボードで「IdeaPad C340」を検索してみました。
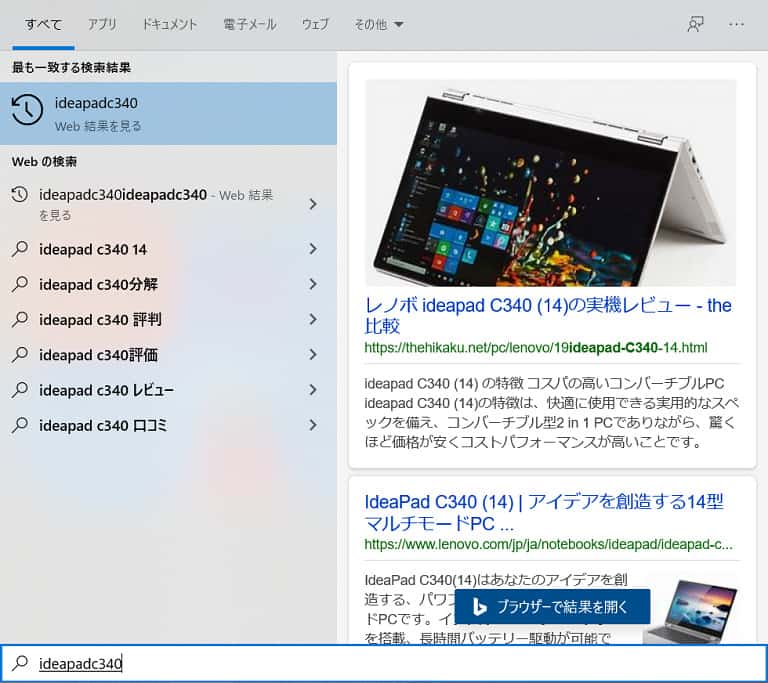
検索してみると下記のような画面になります。
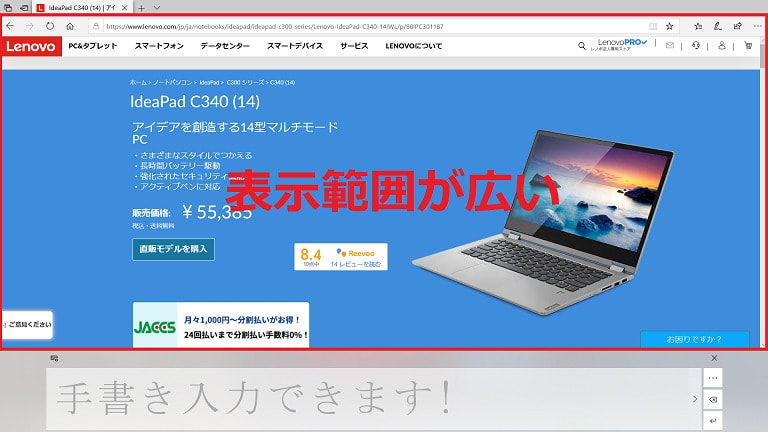
手書き入力タイプのキーボードはWebの表示面積が大きいのでおすすめの入力タイプ
と言えますがあまり適当に書いたら文字の認識精度が低くミスが多いのでそれなりに
綺麗に書きましょう。
Windows10のスクリーンキーボードもWindowsロゴ+Ctrl+Oで使えますので
そちらも使うのも良いでしょう。
Windows10のタッチパネルの基本操作
タブレットモードでのタッチパネルの基本操作を紹介していきます。
基本的にはマウスでする操作と同じ感覚で使えるのでマウスが
なくても簡単に操作出来ますので覚えておきましょう。
基本的にはスマートフォンやタブレットに慣れている方にとっては
同じ操作なので問題ないと思います。
まとめ
LenovoのIdeaPad C340でタブレットモードを試してみましたが、現在のところは
あまり使うことはないですが、お絵かきアプリなどを使うようになったら使う
機会が多くなるかもしれませんね。
なかなか通常のモードからPCを変形させて使うことがないのでタブレットモードは
使いませんがPCを持ち運ぶときはマウスなどは持っていきませんのでタブレットモード
か通常モード+マルチタッチで使っていきたいですね。
せっかくマルチタッチ対応のPCを購入したのですから試して使ってみないと
タッチ対応PCを購入した意味もないですので使い方を覚えていきましょう。













