レノボ(Lenovo)公式オンラインショッピングで購入したノートパソコンが
無事に届いたので開封して使ってみたのでファーストインプレッションを
紹介したいと思います。
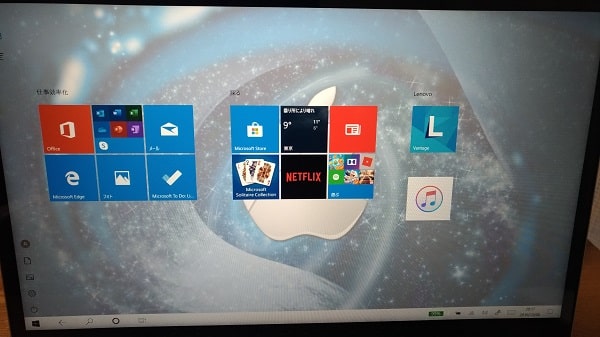
購入したのは以前の記事でも紹介していますがレノボのideaPadのc340の
15インチモデル(15.6インチ)を選びました。
持ち運びもしたいですが、ほとんどがマイホームでの使用ですので
なるべく大きいモデルを選択しました。
CPUに最新の10世代のCPUを搭載しながらコンバーチブルタイプの2in1で
タッチパネル対応でペン対応のPCが格安で購入できたのでうれしいです。
購入したのは2019年11月23日に注文して12月5日に到着しました
ので約2週間で届きましたので公式に書かれていた通りの日数でした。
1~2週間の日数がかかり、受注生産品であることから中国製であることは
予想出来ましたが郵送の途中で壊れないか心配ではありましたが現在のところ
特に故障の予兆はみられないので安心しています。
日本製がよければThinkPad の米沢生産モデルを購入した方が無難だと
思いますが価格も高めになっていますが年末のセールでお得に購入しましょう。
2019年11月23日(日)購入しようと思っていたサブのPCを購入しましたので紹介していきます。商品は購入したばかりなので商品が到着したらブログとYouTubeで紹介(レビュー)していく予定です。 […]
動画版はこちらになります。
レノボのc340の開封の儀
まずは無事に届いたレノボのc340の開封時の様子を紹介したいと思います。

まず届いた箱を受取った時は思ったより軽い印象を受けました。
重さが2Kgありますから心配していましたがこれなら持ち運びにも期待できそうです。
箱の中にも箱が入っていて2層構造になっているので壊れないような配慮は嬉しいですね。
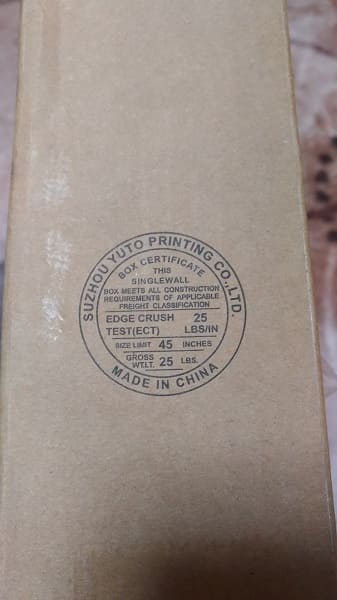
MADE IN CHINAと書かれていますので中国製が確定ですが
その分安いですし、サブの自分用での購入ですので特に壊れなければ
問題はないと思います。

上記が製品の箱になりますので何か故障などになった時に使えますので大事に保管しましょう。

箱から出した状態が上記画像になります。
パソコン本体もちゃんと樹脂で保護されているので安心ですね。
レノボのc340「IdeaPad C340(15)」の外観や感想
まずはレノボのc340の外観や附属品などの紹介をしながらコメントしていきます。
まずは充電が必要だと思い電源アダプターにケーブルをつなぎました。

まずはレノボのc340の上から見た画像になります。
色はプラチナしかありませんのでグレードが違っても同じカラーと外観です。
見た目はまあ普通で、安っぽくはないのと見た目は気にしていなかったので十分でしょう。

レノボのideaPadのc340の裏面になります。
特に普通ですがここでもMADE IN CHINAと書かれたいましたので
中国製は確定しましたがコストパフォーマンス重視で購入しているので
特に気にはしていませんが、日本製がいいに越したことはありません。

ideaPad C340の正面の画像ですがまずは気になったのがテンキーがないのが気になりましたが
最近はテンキーがついていない物も多いですし、慣れれば何とかなると思いますが、
テンキーをよく使う方は別途で購入しましょう。
ディスプレイ(モニター)が光沢があり、写り込むのでぼかし加工をしましたが
非光沢がいいか光沢が良いかは個人の好みになるでしょう。
個人的には光沢がある方が高級品と認識していますので光沢がある方が好きです。

ideaPad c340 スピーカー(左側)

ideaPad c340 スピーカー(右側)
手前の左右にスピーカーが付いていますが特に大きくもなく音楽を聴いた感じでは
普通で、特に悪くもない感じでした。
オーディオはインテル®ハイデフィニション・オーディオ(Dolby Audio™対応)
でステレオスピーカーになっています。

キーボードは16㎜ピッチで手の大きい管理人(やまとし)にはちょうどいいですが
ストロークもちょうどよく特に不満はないですね。

テキストうち忘れましたがキーボード右下に指紋認証がついているので便利ですね。
メインのPCでは指紋認証が付く前の年に購入しているので不便でした。

パソコン本体の後ろ側に排気口が3列ついていましたが余り目立たないところに
ついているので音も気にならないのでいいと思います。

アクティブペンの箱に入っていたのはペンと電池とペンを固定できる部品でした。
ideaPad C340では標準でペンが付いているのがメリットですね。
ペンが別売のPCも多いので標準装備は嬉しいです。
このペンでお絵かきしたいのもあってこのc340を購入しましたが
このペンがマウスのかわりにもなりますので便利でした。
使っている画像編集・加工ソフトのGIMPでもペンに対応していて設定すれば
使えましたので便利に使えそうです。
画像編集・加工ソフトで高機能なフリーソフトのGIMP(ギンプ)の使い方をまとめました。 2019年10月31日にGIMPのバージョンが2.10.14にバージョンアップされました。最近、GIMPはYo[…]

アクティブペンに電池の入れ方はペン上部がネジ状になっているので時計と反対周りに回し
てください。
電池を挿入してねじ込むとすぐに使えました。
タブレットモード(2in1)コンバーチブルを試す
レノボのideaPad c340は2in1のコンバーチブルのタイプになっていて
タブレットモードで使ったり動画を視聴できるモードやお絵かき用に
変形できるようになっているので汎用性が高くどのような用途でも使える
汎用性の高さが魅力のタッチ対応のコンバーチブルタイプのノートパソコン
になっていますので、色々な用途に使いたい方には値段も安くて
コストパフォーマンスの高さが魅力の機種ですが受注生産でレノボが
積極的に推していないのが残念ではありますが公式ページや価格.com
などを見ても評判はいいので個人的にはおすすめです。

安定させるには工夫が必要ですが上記のようなふうに変形できます。
画面も上下反対に切り替わりますのであんしんです。

正面の画像ですが光沢の液晶なので映り込むのでぼかし処理しました。

ストレートのスタイルにもできますがどんなシチュエーションで使うかは謎ですが
壁に貼り付けて使うのでしょうか?
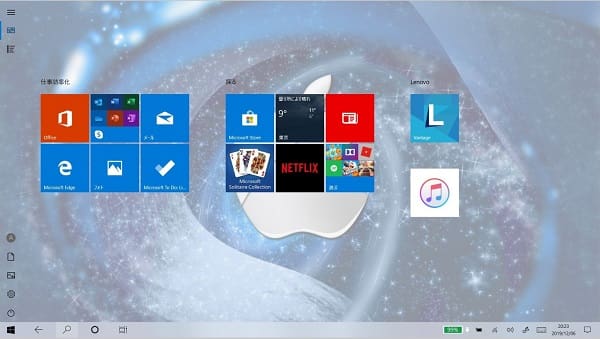
タスクバーの一番右の通知のアイコンからタブレットモードで変更できますが
タブレットモードは使ったことがないので徐々に覚えていきます。
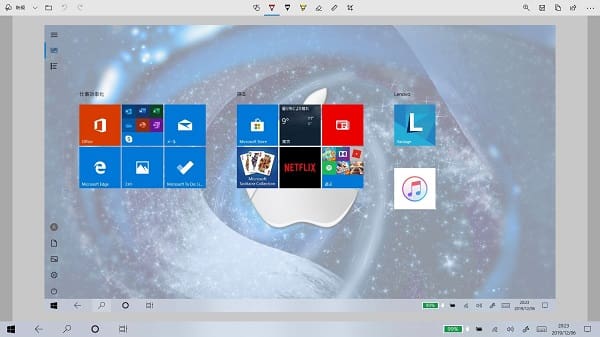
スクリーンスケッチで画面にメモやお絵かきもできるので活用しましょう。
レノボのideaPad c340(15)の機能の製品仕様
パソコンの左右にある拡張機能などの製品仕様を紹介します。
まずはWebカメラの紹介からです。
ideaPad c340には前面にHD画質で録画できる720pに対応のカメラが付いています。
プライバシーシャッターも備わっているのでカメラを何かでふさがなくてもいいので
とても便利ですがどちらにすればシャッターが使えるのかわかりにくいので紹介します。

右にスライドするとカメラが使えます。

左にスライドでプライバシーシャッターが使えます。
メインで使っているPCでは100均のカラーラベルの丸形のシールでふさいでいましたが
見た目がダサいので細かい配慮は嬉しいですね。
盗聴される心配もないのが安心ですね。

パソコンの左側にあるコネクターの紹介です。
画像で紹介していますがテキストでも紹介します。

確認方法はWindowsの検索窓にデバイスマネージャーと入力し
ユニバーサル シリアル バス コントローラーをクリックして確認します。

レノボのideaPad C340の初期設定など
初期設定はCortanaで音声でしゃべりながらテキストにそって設定すれば
難しくはないですし、PC初心者が購入する商品でもないので特に難しくはない
でしょう。
まさか音声で説明があるとは思いませんでしたので最初は驚きましたが便利ですね。
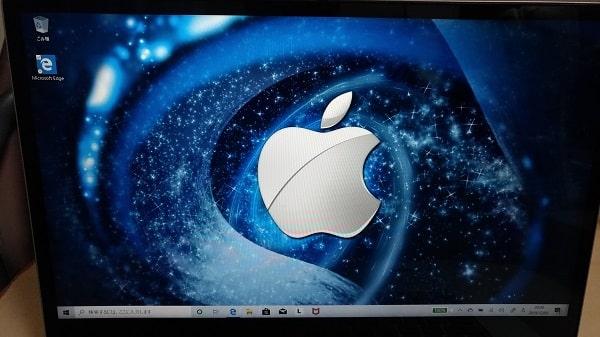
初期設定を終えるとショートアイコンは2つのみで寂しいですが
Lenovo(レノボ)の専用のソフトなども入っていますし、使わない余計なソフトが
あっても容量圧迫や重くなるのでフリーソフトなどを追加して強化しましょう。
Officeなしを選んだのもアイコンが少ない理由ですのでOfficeありを選べばアイコンなども
まだあると思いますので安心してください。
レノボの方からも通知でソフトのインストールが一括で出来る画面が表示されますので
気になったソフトを入れましょう。
マカフィーやWinZipなども最初から入っていますがマカフィーはプロバイダーで
無料でインストール出来るマカフィーに入れ替えましたがマカフィーがプロバイダー
のマカフィーに警告が出ましたので大丈夫か?と思いましたが導入しました。
WinZipは体験版で少ししか使えませんので使っていたCube ICEをダウンロード
しましたので紹介しておきます。
他にも色々なソフトが無料で提供されているので便利ですね。
Cube ICEの使い方は得にデフォルトで使っていますのでお好みで
設定しましょう。
日本製の解凍・圧縮ソフトということで以前から使っています。
後は使っていたGIMPやYMM4などをインストールしてフォントなども
オンラインストレージ経由で移行してインストールしました。
ideaPad C340に標準装備のアクティブペンの設定方法
レノボのideaPad C340では標準でタッチパネルとアクティブペンに対応していて
マウスの代わりに使えたりお絵かきに使えたりと便利になっていますので
設定方法を紹介します。

タスクバーの右側に「Windows Ink ワークスペース」というアイコンを
クリックします。
LenovoのアイコンやWindowsでも設定できるところはありますがペンの設定は
ここからが簡単に設定できるのでおすすめです。
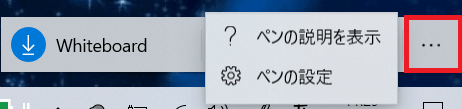
アイコンをクリックすると右側に「・・・」がありますのでそこをクリックし
「ペンの設定」をクリックします。
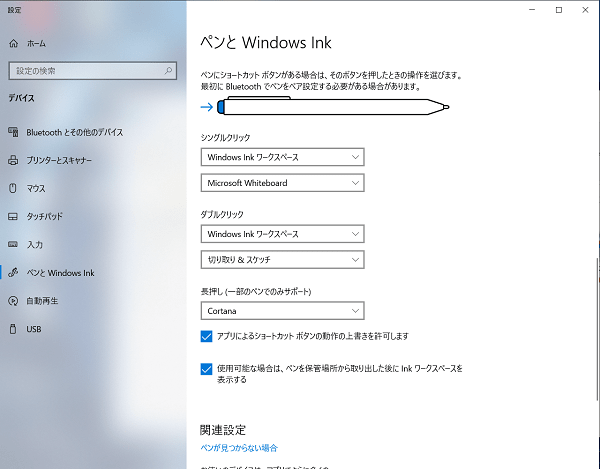
ペンとWindows Inkというところにジャンプしますのでお好みで設定しましょう。

前に戻り、Whiteboardをクリックするとソフトをインストールできます。
ペンを使ったお絵かきソフトになりますのでインストールしておいて損はないでしょう。

インストールするとアイコンが変わります。
全画面表示の領域切り取りは全画面のスクリーンショットが撮れますが
特に設定ができないのでWindows標準のSnipping Toolをタスクバーに入れて使う
のがいいでしょう。
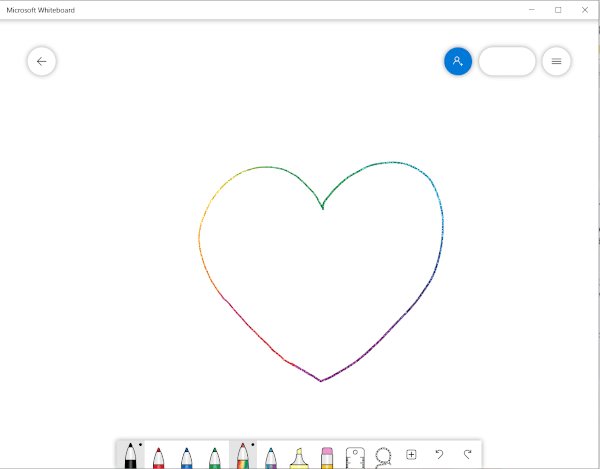
Whiteboard(ホワイトボード)は上記の用なソフトになりますので
気になったら使いましょう。
ハートを書いてみましたが微妙な形になりました(汗)
レノボのIdeaPad c340のキーボードのライトの点灯方法

レノボのPCではスペースキーに光る様なアイコンの表示があればキーボードを光らせること
ができます。
Fnキー+スペースキーでバックライトが点灯させることができます。
まとめ
このブログ記事もレノボのideaPad c340を使って書いていますが
特にWordpressも軽快に動きますし、SSDで起動やシャットダウンも高速
ですので快適ですがディスプレイの色合いが薄く感じます。
設定で色合いが変更できると思うのでこれから調整してお好みの色に
近づけるようにしたいですね。
サブノートとしての使用やメインで色々な用途にに使いたい方には
このideaPad c340はおすすめできますが、ソフトがあまり入っていませんので
自分で無料ソフトなどを追加する必要がありますのでPC初心者には
おすすめはできないかも知れませんが、ほとんどがプリインストールの
ソフトは1回も使わないことも多いので好きなソフトだけ追加できるのも
無駄もなく安定した動作と容量の圧迫も防げるのでいいと思います。
タッチパネル搭載でペン対応のコンバーチブルタイプのPCで安いグレード
だと現在はキャンペーンを使うと実質4万円台で購入できるのでコストパフォーマンス
は高く、この値段でこの性能は格安だと思います。
以前もサブのPCを購入を検討したときにそのPCが納品まで1カ月以上も
かかると知ったので購入を見送りましたが、2週間で届いたので年内に届いたのは嬉しいですね。
心配していたPCの不具合や故障も今のところ感じられませんので購入して
良かったと思います。
タブレットモードがまだ試していないので使い勝手はどちらがいいかわかりませんが
購入したばかりなので毎日使って覚えてから記事で紹介したいと思います。
メモリーを4GBにダウングレードして差額で16GBのメモリーに乗せ換える
のが良さそうです。
メモリーの載せ替えに失敗した場合は保証外になるかもしれませんが
もとのメモリーに戻してのやり直しでいいかもしれませんが自己判断で
のメモリー交換をしましょう。
IdeaPad S540のAMDモデルですがメモリー12GBモデルが
ひかりTVショッピングで限定販売されていますのでそちらも良いと思います。
SSDも、もう一つ2.5インチのSSDが搭載できるようなので容量の心配も
解消できそうなのがいいですね。
購入して3日でのレビューですが設定やソフトを多数入れ直したりしてメインの
PCを使わなくても大丈夫になりましたがパフォーマンスなどや追加の
情報などを書いた新記事を書く予定ですがYouTube動画でのアップも
考えているので記事か動画かは未定です。
現在のファーストインプレッションでは購入して良かったと思います。
詳しいスペックは以前の記事で確認下さい。
2019年11月23日(日)購入しようと思っていたサブのPCを購入しましたので紹介していきます。商品は購入したばかりなので商品が到着したらブログとYouTubeで紹介(レビュー)していく予定です。 […]














