いつも使っているゲーミングパソコン「GALLERIA RT5」に無線LAN子機「TP-Link Archer TX50E」を増設したことでBluetoothが使えるようになりBluetooth関連の記事などを調べるようになったので現在わかっていることや、Bluetooth接続関連の設定などをまとめていきたいと思います。
Wi-Fiの速度改善についても調べているので改善できたら紹介していこうと思いますが1Gの速度は来ているものの、実際の速度が遅いので改善して紹介できるように頑張りたいですね!
今回の記事ではBluetoothの問題や設定を紹介していきますが、思っていたより不安定で接続距離も短いので更に改善できたら追記していく予定です。今回はBluetoothイヤホンを使った説明になりますのでご了承ください。設定で音質を変更する方法も紹介しますがメリットとデメリットが存在しますのでご自身の好みで設定してください。
下記の記事も参考にしてください
現在メインで使っているドスパラ(Dospara)の GALLERIA RT5(THIRDWAVE製)に内臓の無線LAN子機 TP-Link Archer TX50Eを取り付けたので取り付け方法を紹介していきます。同じTP-LinkのArch[…]
以前Amazon Music Freeを導入してみた記事を書きましたが、Spotifyにも無料プランがあると知ったのでSpotifyを3週間ほど使ってみた感想やAmazon music Freeと比較した感想を書いていきます。どちらも無料プ[…]
以前所持しているデスクトップPCのGALLERIA(ガレリア)に無線LANアダプターを取り付ける方法を調べて紹介していましたが、無線LAN子機(無線LANアダプター)をようやく購入しましたので購入した商品や購入した理由などを紹介していきます[…]
最近、YouTubeで8D AUDIO、9D AUDIO、8D立体音響など音楽動画などが投稿されていますし、個人的でも立体音響の記事を書いていますので手持ちの音楽ファイルをDaVinci Resolve 17で立体音響が作成できないか試して[…]
Windows10でBluetoothを使う方法
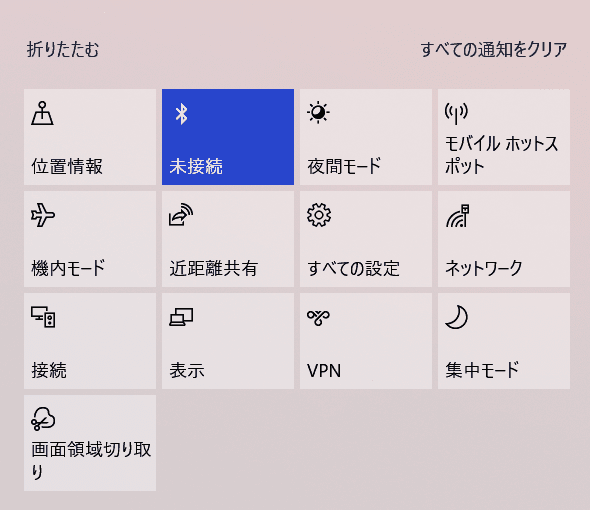
右下にある通知ボタンを押して上記の画面を表示させます。青のところの「未接続」と表示されたところがBluetoothになりアイコンになりますので覚えておきましょう!まずはこのBluetoothのアイコンを押してBluetooth接続を有効にしておきましょう。
Bluetoothの設定を開く方法
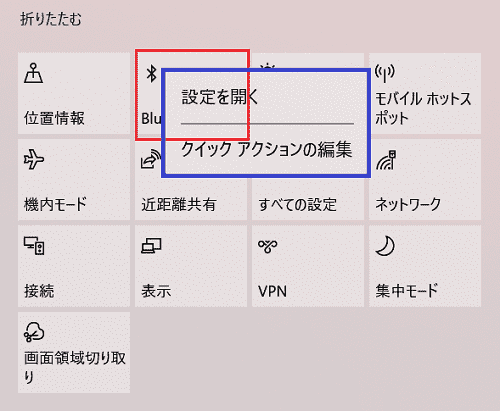
Bluetoothアイコンをオンにして接続していない場合は通知のBluetoothアイコンを右クリックし、設定を開くからBluetoothの設定にいけます。Bluetoothを有効にしている場合は下記になります。
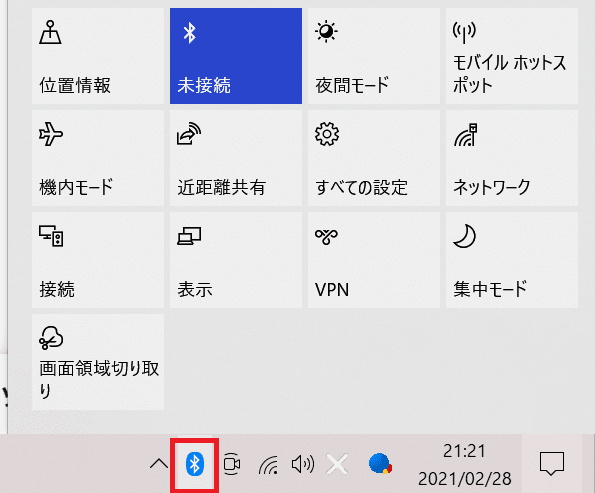
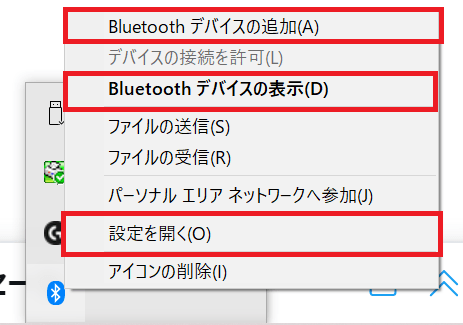
Bluetoothを接続している場合はシステムトレイ(タスクトレイ)のBluetoothのアイコンを右クリックすることでも設定ページにいけます。画像の赤枠のどれを押しても同じ設定ページにいけますので覚えておきましょう。
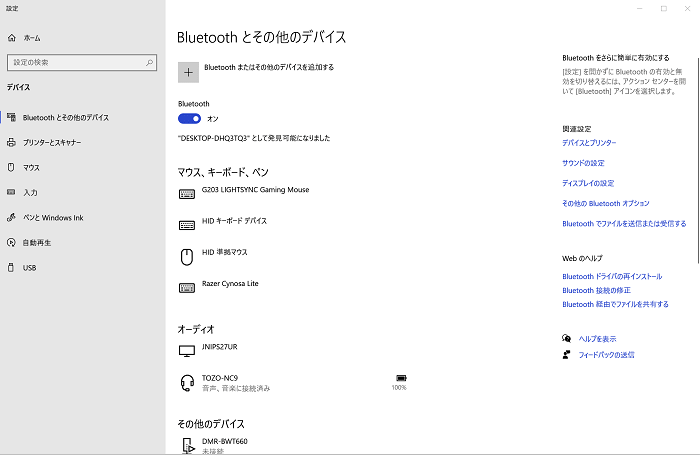
設定先は上記画像の「Bluetoothとその他のデバイス」になります。今回はBluetoothイヤホンで説明しますが、オーディオのところにペアリングしたBluetooth製品が表示されていない場合は接続に失敗しているのでもう一度接続し直したり試しましょう。また音声が出ない場合は一度デバイスの削除してからもう一度ペアリングしましょう。
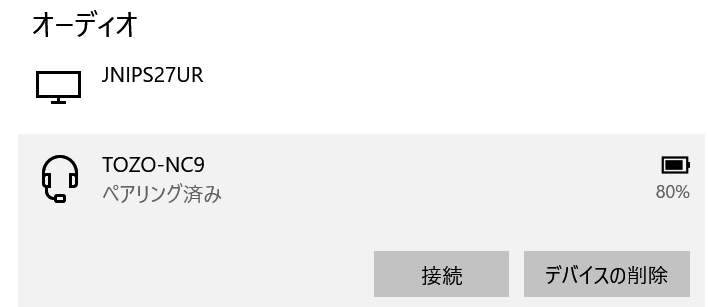
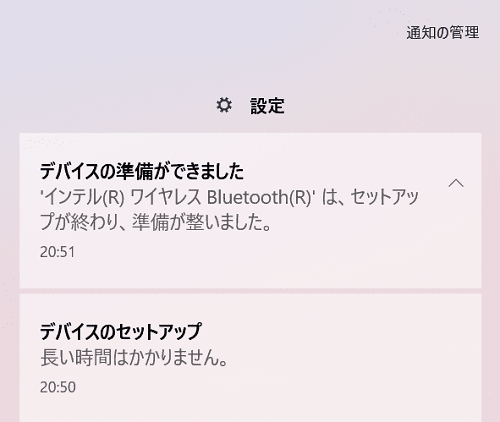
接続のボタンが表示されている場合は接続を押していないと音が出ませんので接続を押しましょう。
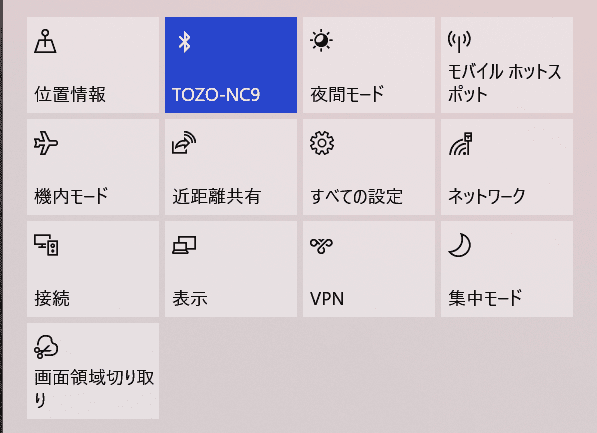
ペアリング出来ている上記のように製品名の略称が表示されます。
Windows10でBluetoothイヤホンを使う場合
Windows10でBluetoothイヤホンをメインで使う場合は使いたいBluetoothイヤホンを既定にする必要があります。
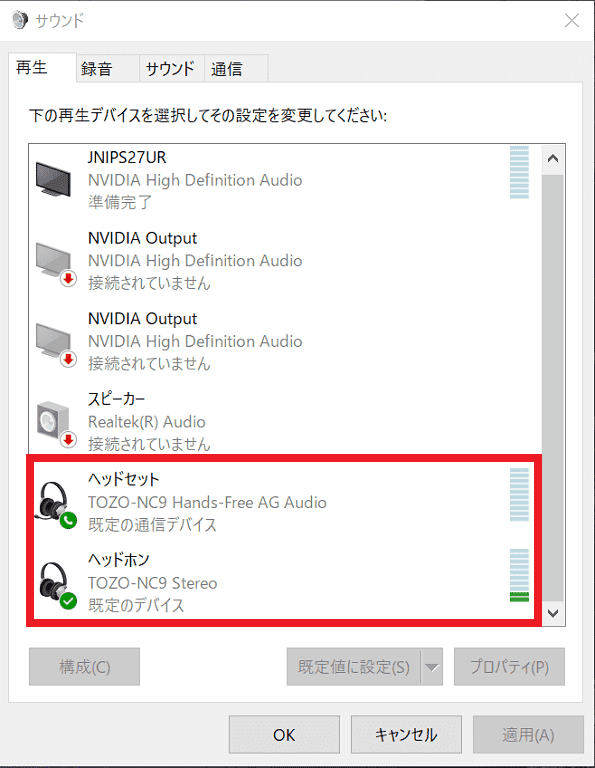
既定にした場合は既定の通信デバイスや既定のデバイスと表示されているので確認してください。
Bluetoothの音質を変更する(高音質になる?)
管理人は最近、定額制の音楽サービスのフリープランで音楽を聞きますし、音質にも少しこだわりが出てきましたので少し音質を変更する設定をしたところ劇的に変わりましたので紹介しますが、デメリットもあるので理解した上で設定をお試しください。
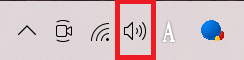
システムトレイ(タスクトレイ)のサウンドを右クリックしサウンド(S)を選択します。
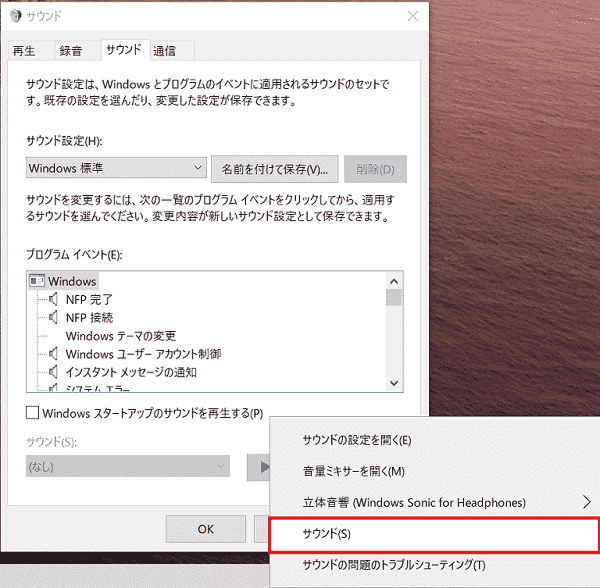
再生タブにきりかえます。
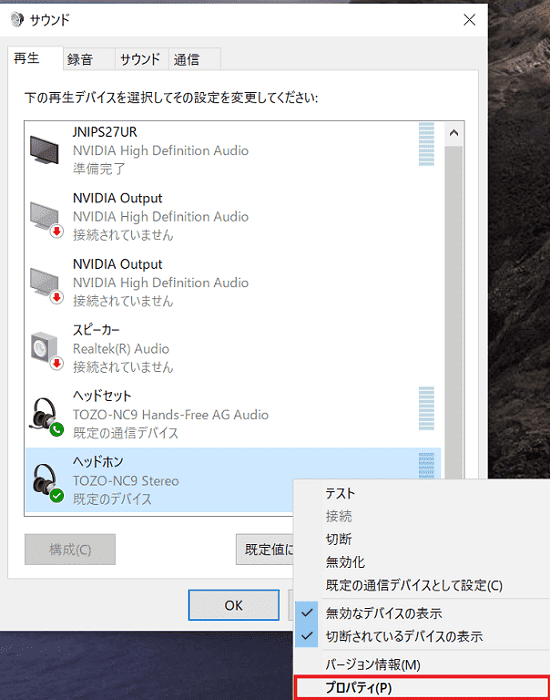
変更したいBluetoothイヤホン(ヘッドホン)を選択し、プロパティを選択します。
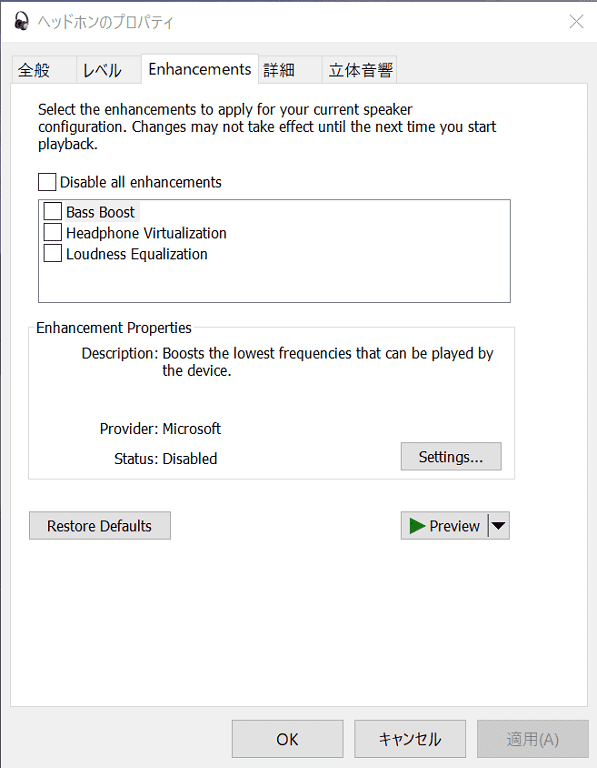
ヘッドホンのプロパティに移動しましたので「Enhancements」にタブを切り替えます。日本語だと機能強化という意味でした。
デフォルトではチェックが入っていない状態だと思います。
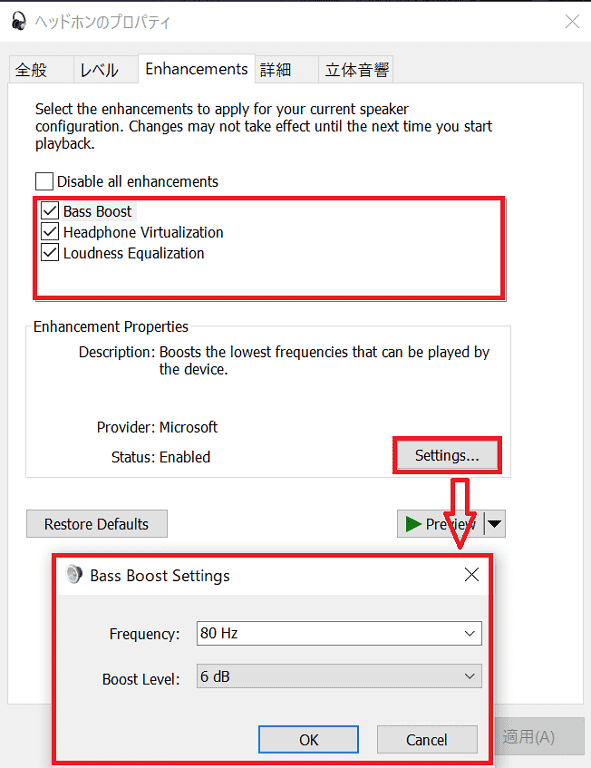
赤枠のところにチェックを入れることで機能強化(ブースト)することが出来ます。Base Boost(ベースブースト)はベースなどの音が良く聞こえるようになります。赤枠のBase Boost Settingsで微調整しましょう。このあたりは使っているイヤホン・ヘッドホンの音質にもよりますので自身で設定ください。管理人はFrequency(周波数)の値を80にしていましたが高音のこもる感じが嫌でしたので最低の50Hzまで落としました。Boost Levelは6dBのままですがこちらも試してみたいですね!
Headphone Virtualization(ヘッドホン バーチャライゼーション)はスタジオのような反響するような音にすることが出来ます。Loudness Equalization(ラウドネス イコライゼーション)全体的に音が大きくなる設定のようで音がかなり大きくなるのでいい音に聞こえるように錯覚します。個人的には記載した通りの設定で使っていて音がいいと感じますが、デメリットもありますので紹介します。
自身の環境にもよるとは思いますがBluetoothが不安定になる可能性もあるということです。しかし設定を覚えていればもとに戻すことは容易なので試す価値はあると思います。大抵はもう一回ペアリングし直すか時間を待てば解決出来ると思います。そもそも管理人はiPhone12 Proのアプリで音楽をBluetoothイヤホンを使い聞いていましたが、パソコンでBluetoothが使えるならバッテリー節約のためにパソコンで音楽を聞こうと思いましたが、スマホで音楽聞く派が多数だと思うので不安定になるのが嫌なら大人しくスマホで聞きましょう!
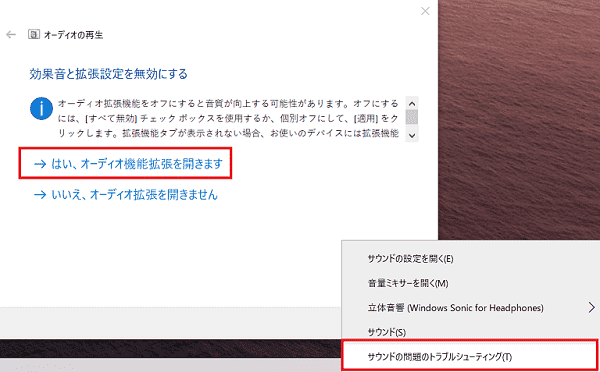
上記の画像にも書いてありますがオーディオ拡張機能をオフにすると音質が向上する可能性があります。と書いてありますが個人的に拡張機能をオンにしたほうが音質は良くなりましたが個人の好みなので試してみましょう。サウンドの問題のトラブルシューティングからオーディオの拡張機能に直接いける場合もありますのでサウンドに問題がある場合は使ってみましょう。
録音はオーディオ拡張機能を無効にしてみた
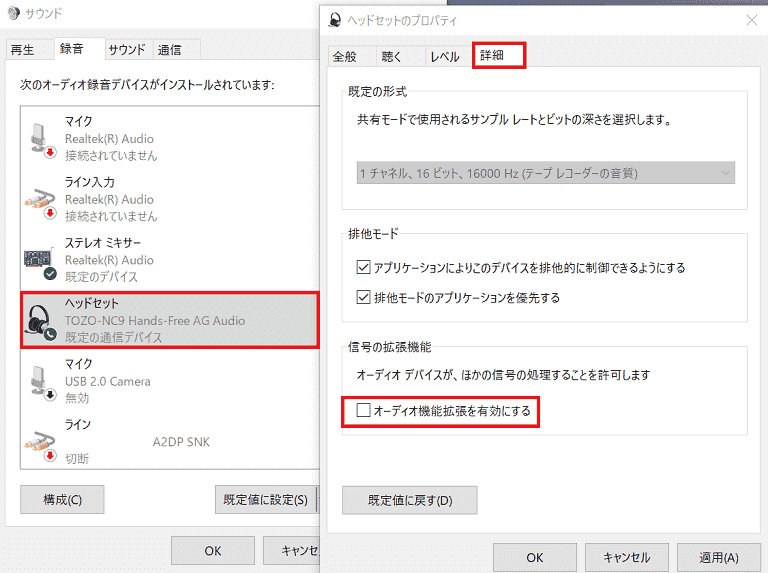
タブを録音に切り替えて信号の拡張機能のオーディオの拡張機能を有効にするのチェックを外しました。現在のところマイクを使う機会がないので少しでも安定するように無効にしました。
インテル製のチップセットを使っている場合はドライバーのチェックを自動で確認しよう!
下記のリンクのインテル®ドライバー&サポート・アシスタントを導入すると最新のインテル製品のドライバーを自動で探してくれるので便利です。
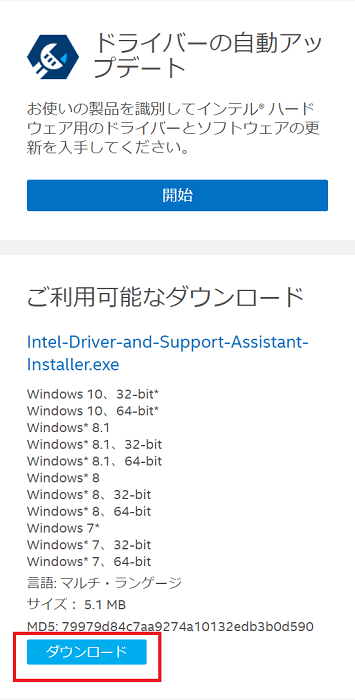
赤枠のダウンロードから入手出来ますが、ノートパソコンには以前から入っていましたので既に入っている可能性もありますのでご確認ください。
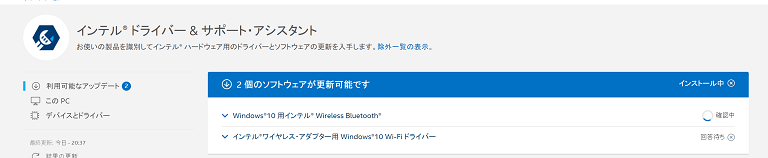
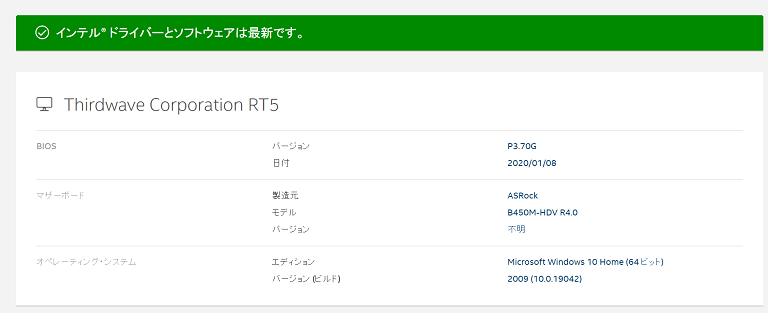
購入したTP-Link Archer TX50Eではインテル Wi-Fi6 AX200 160MHzのチップが使われているので自動でアップデートを確認してくれるのは便利ですし、ノートパソコンにもよく通知が来てました。
以前BluetoothとWi-Fiのドライバーを確認したところ最新のバージョンが使われているとのことでしたが、これを使うと更に新しいドライバーがみつかり、以前よりBluetoothが安定し、接続距離が伸びた感じなので導入してよかったです。
まとめ
今回はWindows10でのBluetoothイヤホン・ヘッドホンの設定などを書きましたが、ドライバーのチェックは大事なのでインテルのドライバー&サポート・アシストを導入しておきましょう。サウンドの拡張機能も音も大きくなりますし、設定次第ではお好みの音になると思うので試してみるといいでしょう。
Bluetoothイヤホンは所持していますが、Bluetoothヘッドホンは所持していないので下記のリンクの商品が少しでも安くなったら購入検討中です。YouTubeでも比較動画などが投稿されていて同価格帯では一長一短で甲乙つけがたいところですね!
管理人が購入候補のBluetoothヘッドホンはこちら
音楽はSpotifyのWindowsアプリでの確認でしたが、PCに入っているWAVやAAC ファイルで聞いてみたところ安定して音楽が聞けましたので、と切れずに音楽を聞くならCDなどから取り込んだ音楽ファイルを聞くのが良いでしょう。更にBluetooth関連でわかったことがあったら追記や新記事で紹介していこうと思います。















