現在メインで使っているドスパラ(Dospara)の GALLERIA RT5(THIRDWAVE製)に内臓の無線LAN子機 TP-Link Archer TX50Eを取り付けたので取り付け方法を紹介していきます。同じTP-LinkのArcher TX3000Eと基本的には取り付け方法は同じだと思うので参考にしてください。
パソコンの仕様はこちら
LenovoのIdeaPad C340を購入しましたが、動画編集ではスペック不足で重かったのでドスパラのゲーミングPCのGALLERIA (ガリレア)RT5の新モデルを購入しましたので構成内容やスペックなどを紹介していきます[…]
Bluetooth確認に使ったイヤホン
購入した完全ワイヤレスイヤホンの「TOZO NC9」が届いたので開封して紹介していきます。Amazonのセールで4,199円(税込)で購入した商品で、完全ワイヤレスイヤホンでありながらアクティブノイズキャンセリング(ANC)機能が付きながら[…]
Wi-Fi無線LAN親機
購入したBUFFALOの無線LAN親機で次世代Wi-Fi6対応のスタンダードルーター「WSR-3200AX4S/DBK」が届いたので開封して無事に開通しましたので紹介していきます。スパックの詳細などは以前の記事に書いていますので、閲[…]
取り付けには成功し、有線接続より快適になりましたので無線LANが内蔵していないパソコンを購入した方は基本的な取り付け方は同じだと思うので参考にして無線LAN子機を取り付けてください。取り付け事態は慣れた人が行えば5分以内に全て完了するぐらい簡単ですし、Bluetoothを使わない場合は1から2分で完了するぐらい簡単でした。
管理人はデスクトップパソコンを使って1年ほどの初心者ですが、初のパーツ取り付けでしたが思っていたよりも簡単でした!以前の記事で取り付け方法を調べて紹介した記事がありますが想像していた通りで、少しトラブルもありましたのでそちらも想定しえることだと思いますので参考にしてトラブルを回避してください。YouTube動画でも紹介する予定ですが、時間がかかると思うのでチャンネル登録だけしておいてもらえると確実です。
パーツを取り付けてみてWi-Fi速度は有線と同等レベルで不満なし、Bluetoothが使えるようになったのでBluetoothイヤホンが使えるようになり快適になりました。他にもBluetooth製品が使えるようになったことでBluetoothキーボード、Bluetoothマウス、Bluetoothスピーカーなどの製品が使えるようになるので今後もPCパーツが増えていきそうです(汗)USB接続のWi-Fi子機もありますがWi-Fi6に対応した製品は現在のところ販売されていないので、個人的には内臓の無線LAN子機がいいと思います。値段も3000円から5000円台ぐらいと安いのでコードの無線化を目指しましょう!コードを減らすことでパソコン周りがスッキリするので作業効率もアップしそうです。
以前所持しているデスクトップPCのGALLERIA(ガレリア)に無線LANアダプターを取り付ける方法を調べて紹介していましたが、無線LAN子機(無線LANアダプター)をようやく購入しましたので購入した商品や購入した理由などを紹介していきます[…]
ドスパラから購入したゲーミングPCのGALLERIA(ガレリア)RT5も購入して1年近く経とうとしていますが、その間に感じたことでドスパラのGALLERIAシリーズなどでは標準で無線LAN接続やBluetooth通信のためのアダプタなどがつ[…]
TP-Link Archer TX50Eを開封する(開封の儀)


Twitterで箱をみたことあったので思ったていた通りのパッケージでした。最近は赤やオレンジの箱ばかりみていたので地味に感じますが、中身が大事なので早速開封して内容物を確認していきましょう!3年保証が付いているのは良いですね!
内容物
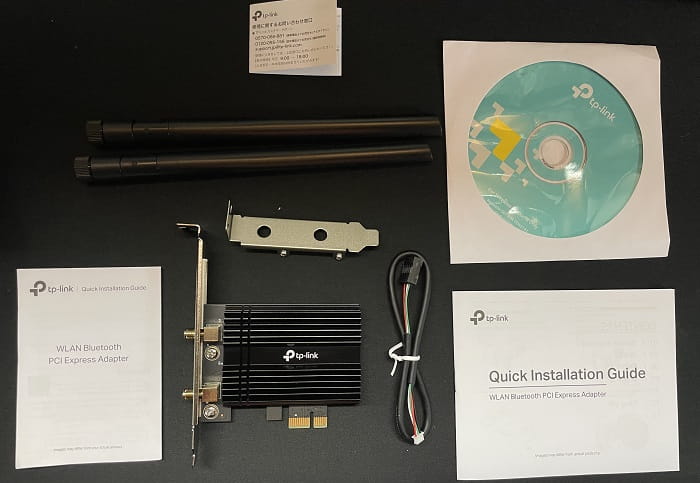
無線LAN子機とアンテナ2本にBluetooth用のUSB接続のコードとドライバーに説明書類が入っていました。パーツの取付方法は日本語でも書いていますが詳しくは書いていないので、記事や動画をみるのが確実でしょう!金属の金具がありますがおそらくは小さなPCに取り付けるときに使う金具だと思いますがGALLERIA RT5も小さい部類のデスクトップPCですがそのままでいけました。ドライバー入リのCDが付属していますがDVD・BDドライブが付いていないので公式からドライバーを入手しました。
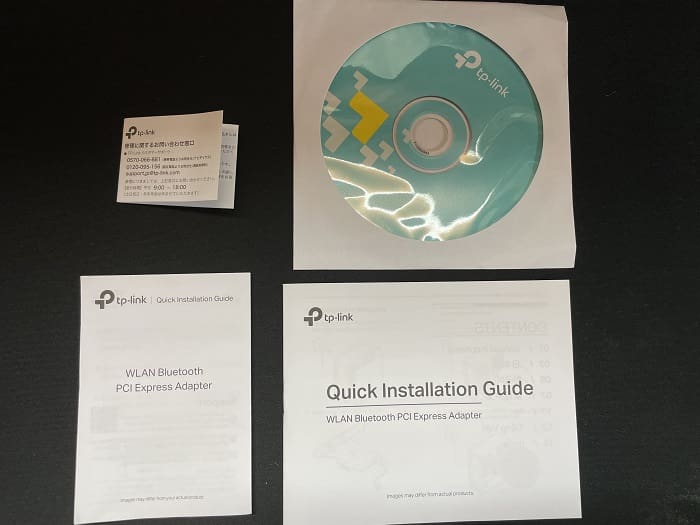
説明書類は1回見ればいい程度の内容なので特に重要ではありませんでした。
取り付けパーツ

無線LAN子機(表?)取り付けから考えるとこちらが上になると思います。パソコンのマザーボードによってはグラフィックボードの下に取り付けになり、グラボを外さないといけない事態になりますがGALLERIA RT5ではグラボの上だったのでスペースもあり取り付けやすい部類ですがBluetooth用のコードの取り付けは少しやりづらかったです。静電気を帯びていると故障する原因になりますので壁を触るか革製品などを触って放電しましょう!静電気防止の手袋を使うのが確実ですが取り付けがしづらくなりますので判断は自分でしてください。

無線LAN子機本体(裏?)はヒートシンク付きなので安心です。

もう一つあった金具はおそらくスリムタイプのパソコンに使うパーツだと思いますが、特に説明はありませんのでスリムタイプのPCに取り付ける場合は標準のパーツと交換することになるでしょう。

ハイゲインアンテナが2本入っています。ネジ穴に回転させて取り付けて上に向けて設置します。取り付けのネジ穴の深さが浅くて取り付け後、緩んできてWi-FiとBluetoothが不安定になりましたのでしっかり付けましょう。

Bluetooth用のコードです。USB接続になりますのでUSBの端子の場所を探しておく必要がありますのでUSBと書かれたところを探しておきましょう。

こちらが無線LAN子機本体にある端子に取り付ける側の端子です。方向は簡単にわかると思うのでしっかりと差し込みましょう。
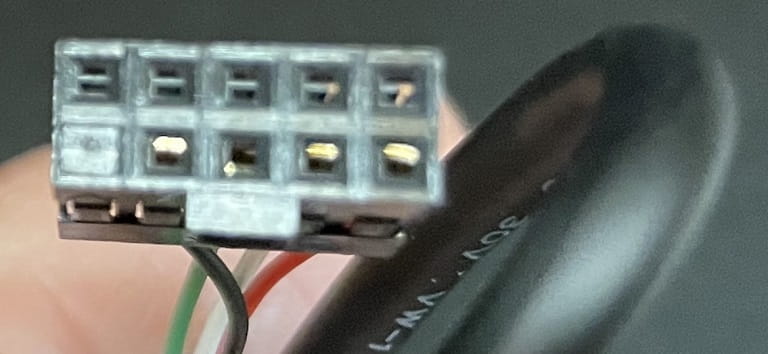
こちらはマザーボードに取り付けるコードですが9ピンありますので、USBと書かれた9ピンの端子を探して起きましょう。このコードがちゃんと接続出来ているか判断が難しく、また取り付けづらかったので慎重に作業しましょう。
ゲーミングデスクトップPC GALLERIAの内部がホコリまみれだったので掃除してから取り付ける
以前の記事でも書きましたがパソコンの内部がホコリまみれだったので掃除するついでにパーツを取り付けたいので無線LAN子機を購入した経緯もあります。購入して1年近くなり性能も古くなり高いパーツも付けたくありませんが、いずれ自作でデスクトップパソコンを組みたいので今後につながるように安いパーツを購入して取り付けていこうと思っています。

ご覧の通りファンにホコリが溜まっていたのでまずは綿棒でホコリを取り除いていきました。

裏側もファン周りや電源のメッシュ部分がホコリが付いています。
パソコンの内部や外部の掃除に使ったもの
ファン周りのホコリは綿棒で除去しましたがメインの掃除には下記画像のものを使いました。

コード付きの掃除機とブロワーを使い掃除しました。スプレーを使うのが一般的だと思いますが、結構な値段がするのでブロワーの風量を弱から少しずつ強くしていってホコリを吹き飛ばしました(笑)掃除の様子は割愛しますのでご了承ください。掃除はかなりきれいに出来たと思うので動画でチェックしてみてください(汗)
GALLERIAに無線LAN子機 TP-Link Archer TX50Eを取り付ける
掃除も終わったのでGALLERIAにArcher TX50Eを取り付けていきます。まずはパソコンの電源を立ち上げて周辺機器を全て外しておいたほうが無難でしょう!管理人は外付けSSDを外すのが怖かったので付けたまま実行してしまいましたが基本的には周辺機器を全部外してから取り付けましょう。
完全シャットダウンをおこなう
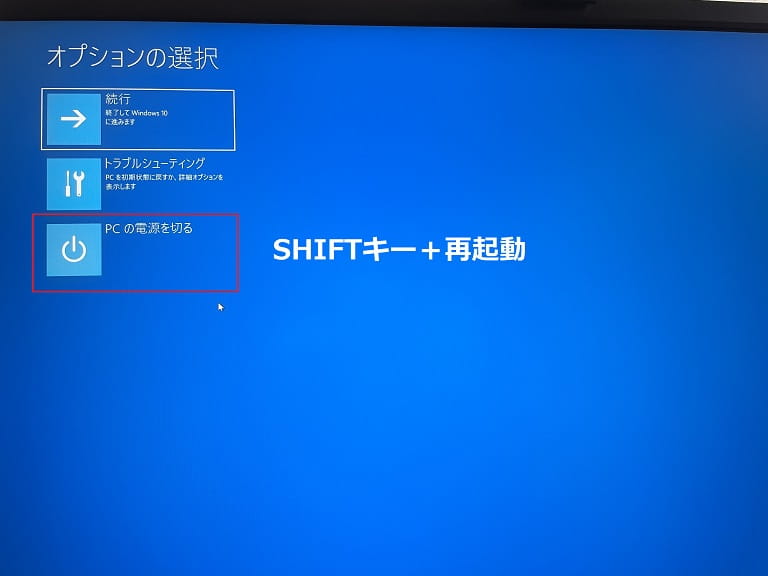
SHIFTキー+再起動を押したまま(押したままじゃなくてもいいかも)をすると上記のような画面になりますので、PCの電源を切るを押すことで完全シャットダウンができます。これを行うことでより安全にパーツの取り付けが出来るようになりますが、あまり他の記事で出て来ないのであまり知られていないのかもしれませんね!パソコンの修理店で教えてもらったことを覚えていました。普通に電源を切っただけでは電気が流れている可能性が高いので完全シャットダウンすることで電気が流れなくします。電源が切れたら電源コードを抜いたり電源をOFFにしましょう!念の為に電源ボタンをしばらく押して放電を試みるのもいいでしょう。
パソコンの蓋を開けて内部を確認してから取り付け

掃除前の画像なのでファンのホコリがすごいですが、無線LANアダプター(Archer TX50E)を付けるところは画像に書いてますので確認してください。USBのコードは右側になります。左側のネジを外して金具を外して起きましょう。

Bluetooth用のUSB接続のコードはここに付けるので確認しておいてください。M.2 SSDの右横です!

ピン数は9個で上下を間違えないようにしましょう。
取り付けの流れてとしてはArcher TX50E本体にBluetooth用のコードを取り付け、本体をPCle×1のところに指してから左側のネジを固定します。アンテナを取り付けてからUSB接続の9ピンにコードを取り付けて完了です。簡単な説明なので動画から画像を取り出して追記するかもしれませんし、YouTubeにも動画をアップ予定です。公式でも動画をアップされてますが、少し省略されているのでわかりづらいかもしれませんが、管理人でも出来たので特に問題はないでしょう。苦労したところはUSB接続のコードがちゃんと接続できているかわからないところですが、線をひっぱってみてはずれなければ大丈夫でしょう。
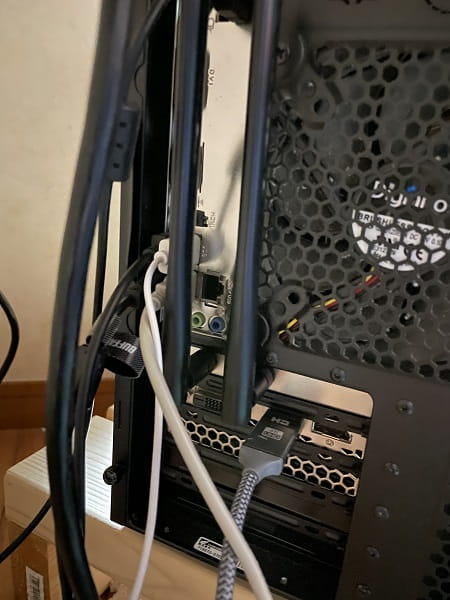
一番気をつけるところはアンテナのところです。回して取り付けますがネジに対してアンテナ部分のネジ穴が少ししかないので緩んでしまうとWi-FiとBluetoothが不安定になり、Wi-Fiの速度が落ちてしまいました。画像は掃除してあるのできれいになってます(笑)回してもいつまでたってもまわりますのでどこで固定するか判断に悩みました。アンテナがグラグラしなければ大丈夫でしょう。このへんはArcher TX3000Eを購入したほうが無難と言えるでしょうし、アンテナだけ購入するのもいいでしょうね!
GALLERIA(デスクトップPC)を起動して動作を確認したらトラブルが!?
全てパーツを取り付けたら周辺機器を全て取り付けてパソコンを起動しましょう。
下記のページにアクセスしてBluetoothとWi-Fiのドライバーを入手するか付属のドライバーCDを使いドライバーをインストールしましょう。
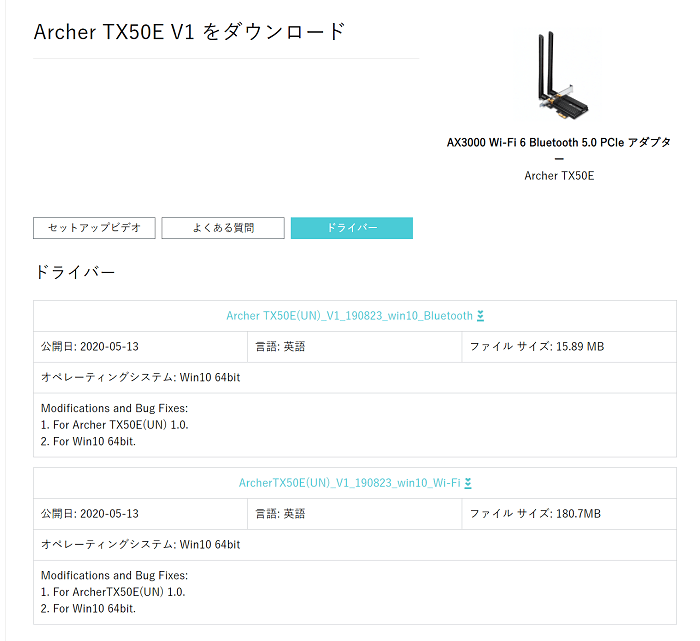
ただこのドライバーには新しい最新ドライバーがあるのでこちらの記事に書いた方法で最新ドライバーを入手してください。こちらのドライバーに変更しないと安定しないと思います。
いつも使っているゲーミングパソコン「GALLERIA RT5」に無線LAN子機「TP-Link Archer TX50E」を増設したことでBluetoothが使えるようになりBluetooth関連の記事などを調べるようになったので現在わかっ[…]
Wi-FiとBluetoothの設定をする
Wi-Fiの設定は簡単なので割愛しますが後から追記するかもしれません、問題はBluetoothの方ですが1回目はペアリングの確認に使ったBluetoothイヤホンが表示されずに接続出来ませんでしたが、1回Bluetoothイヤホンを削除してからペアリングし直すことで表示されるようになりました。ググって調べて無事に解決出来ました。こちらも画像はありますが後から様子を見て追加予定です。
Wi-Fiの速度を計測してみたところ有線とほぼ同じの速度が出ましたので満足です。アンテナが緩んでいたら速度が低下するので確認してみましょう。問題はBluetoothの方ですが最初は不安定だと感じましたが、こちらもアンテナが緩んでいたのが原因でした。アンテナをつなぎ直すと安定して途切れなくなりましたが届く距離が短いのか?少し離れるとプツプツと切れて、不安定になりますがBluetooth製品は基本的にパソコンの近くで使うので許容の範囲とは言えますが、不安定に感じることもあるかもしれませんね!iPhone 12ProとBluetoothイヤホンだとかなりの距離まで届いて安定しているのでアップデートで改善して欲しいところです。有線LAN+Bluetoothなら安定するかもしれませんので試してみると良いでしょう。
Wi-Fiは5GHzのWPA3でつなぎましたが2.4GhzのWPA3でも試すかもしれませんがしばらくは移動させないので時間はかかりそうです。
TP-Link Archer TX50Eを購入して使ってみた感想
最初はトラブルもあり、Wi-FiとBluetoothが不安定になったり、接続できなかったりしましたが問題はアンテナの取り付けに問題があったので原因が特定できて問題解決出来て良かったです。Wi-Fiの速度も有線と変わらない速度が出せてますのでLANケーブルを外すことが出来ました。購入してよかったかというと満足できる反面、Archer TX3000Eの方が良かったかな?という思いもありますね!BluetoothやWi-Fiがアンテナを前に出せるほうが安定するかもしれませんが、近距離ならArcher TX50Eでも問題ないと思いますし、アンテナを購入するのいいでしょうけどArcher TX3000Eと同じくらいの値段になりますので難しいところですがアンテナが別売の方がいい可能性もあるので様子見ですね!
Wi-Fi事態は特に問題はないのでBluetoothレシーバーなどを所持している方はそちらを使うのもありですね!
TP-Link Archer TX50Eを購入後に価格が上昇してしまいましたが、記事作成時に確認したところクーポン併用で安く購入出来るようになってますね!
まとめ
まだ購入して少ししか経ってないのでわかりませんがWi-Fiも安定していて、Bluetoothも近くなら安定していますので問題ないでしょう。Bluetooth製品を購入したくなってきたので購入したら紹介するでしょう。記事の追記や新記事でBluetoothの設定関連の記事を書く可能性も高いですし、YouTubeでも紹介する予定です。動画はパソコンに保存してありますのでできるだけはやく投稿したいですね。
Bluetooth関連の記事は下記の記事に書きましたので参考にしてください。だいぶ安定してBluetooth接続が出来ました。Wi-Fiも遅かった問題を解決し600Mbps近くの速度を出すことが出来ましたので別の記事で紹介予定です。
いつも使っているゲーミングパソコン「GALLERIA RT5」に無線LAN子機「TP-Link Archer TX50E」を増設したことでBluetoothが使えるようになりBluetooth関連の記事などを調べるようになったので現在わかっ[…]
Bluetoothキーボードを購入して使ってみましたが感度も良好で快適に使えています。
現在使っているRazerのゲーミングキーボードCYNOSA LITEの他にiPhone12ProとiPadmini5用のキーボードを購入したいと思ったのでiCleverの日本語JIS配列Bluetoothキーボードを購入しましたのでレビュー[…]


















